Unity Launcher: a little bit of Ubuntu flair on your device
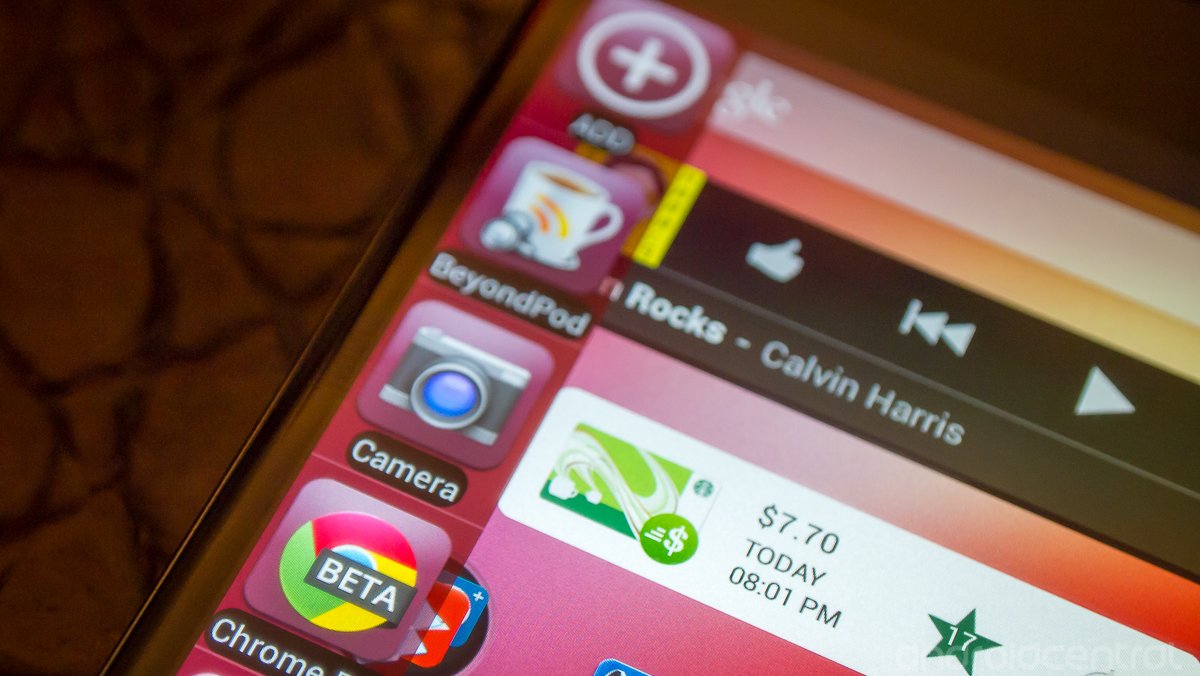
Canonical has laid out its plans to release Ubuntu phones at some point in 2014 -- but you don't have to wait that long to get a little bit of Ubuntu flair on your current Android device. Unity Launcher brings Ubuntu's interesting swipe-in sliding app selector to your device without changing your current launcher setup.
Stick around with us after the break to learn a little more about what Unity Launcher has to offer.
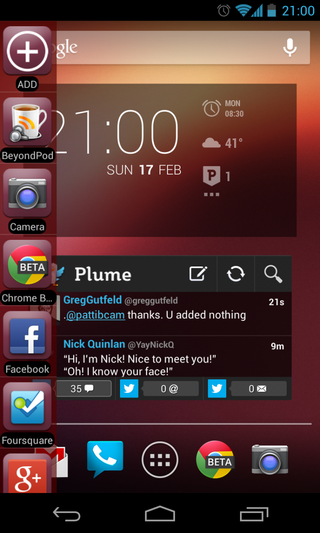
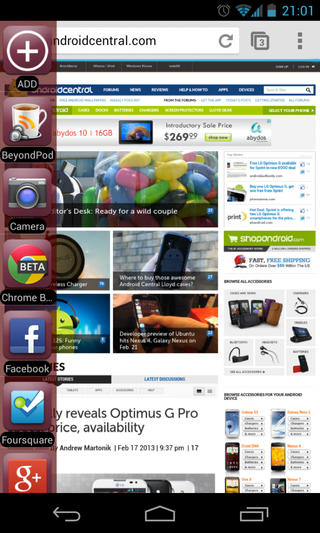
If you haven't seen the demos of Ubuntu's interface, the main app selection paradigm is anchored in a sliding menu that is revealed from the edge of the screen with a swipe -- bringing in a vertically scrolling list of your recently used applications. Unity Launcher brings this exact paradigm to your Android device, and does so extremely smoothly. The name is a bit of a misnomer though, as you don't actually replace your current launcher with it but rather use both in conjunction. Installing and configuring Unity Launcher simply puts the slide-in app selector functionality on top of whatever else you're using.
When you first open up the settings of Unity Launcher, you need to set the sizing and position of the swipe area before you can use it. You have to edit the "edge width", which essentially tells the app how much of the screen to have "reserved" to recognize when you're swiping. As the app indicates, the smaller the area the better because it will make that portion of the screen unresponsive to normal UI touches. I made the area on my Nexus 4 almost as small as the slider goes without any ill effect on the functionality of Unity Launcher or other apps I was using. It does take some getting used to once you make the area so small, but it quickly becomes a natural gesture.
Beyond the width of the swipe recognition area, you can also change how high the area is, it's color, sensitivity and position on screen - left, right, top bottom and everywhere in between. Once you've got it set up and working as you'd like, you can edit how long to have the tray visible when you swipe it in (default 1200 worked fine for me), the animation delay and the background styles of both the tray and individual app icons themselves.
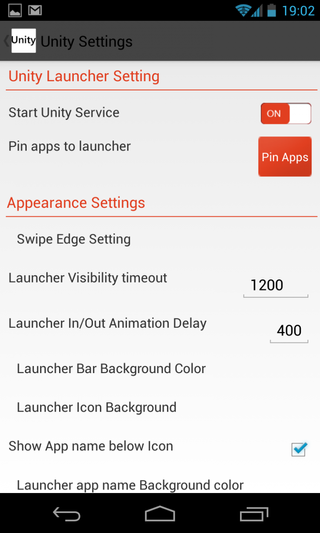
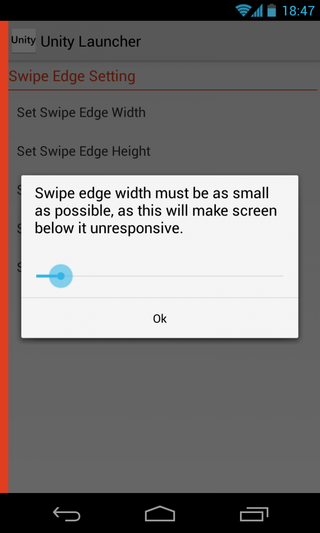
Once all of the appropriate tweaks are made -- and customization-happy users will love the options -- you can finally get to adding apps to the launcher. You can bulk add them by going to the settings and selecting from a list of your installed apps and shortcuts, or you can edit the list from the "add" button at the top of the tray when it is exposed. Once apps are in place in the tray you can long press an icon to delete it or sort them -- selecting "sort" gives you sliding anchors to put the apps into their places. The tray can be brought up at any time, whether in apps or on the homescreen, which takes some getting used to but ends up being quite functional.
I came away seriously impressed with the performance and smoothness of Unity Launcher, and even more so with the new customization options available when I got used to relying on it to do my app switching. There's a free version of the app with very limited functionality, but luckily the paid version is only $1.99 (although it was only $0.99 just yesterday, curiously) to unlock all of the bells and whistles. If you're interested in trying out a little slice of the Ubuntu phone OS on your current device, it's certainly worth a try.
Get the top Black Friday deals right in your inbox: Sign up now!
Receive the hottest deals and product recommendations alongside the biggest tech news from the Android Central team straight to your inbox!
Andrew was an Executive Editor, U.S. at Android Central between 2012 and 2020.
