Take control of your Google Play application settings
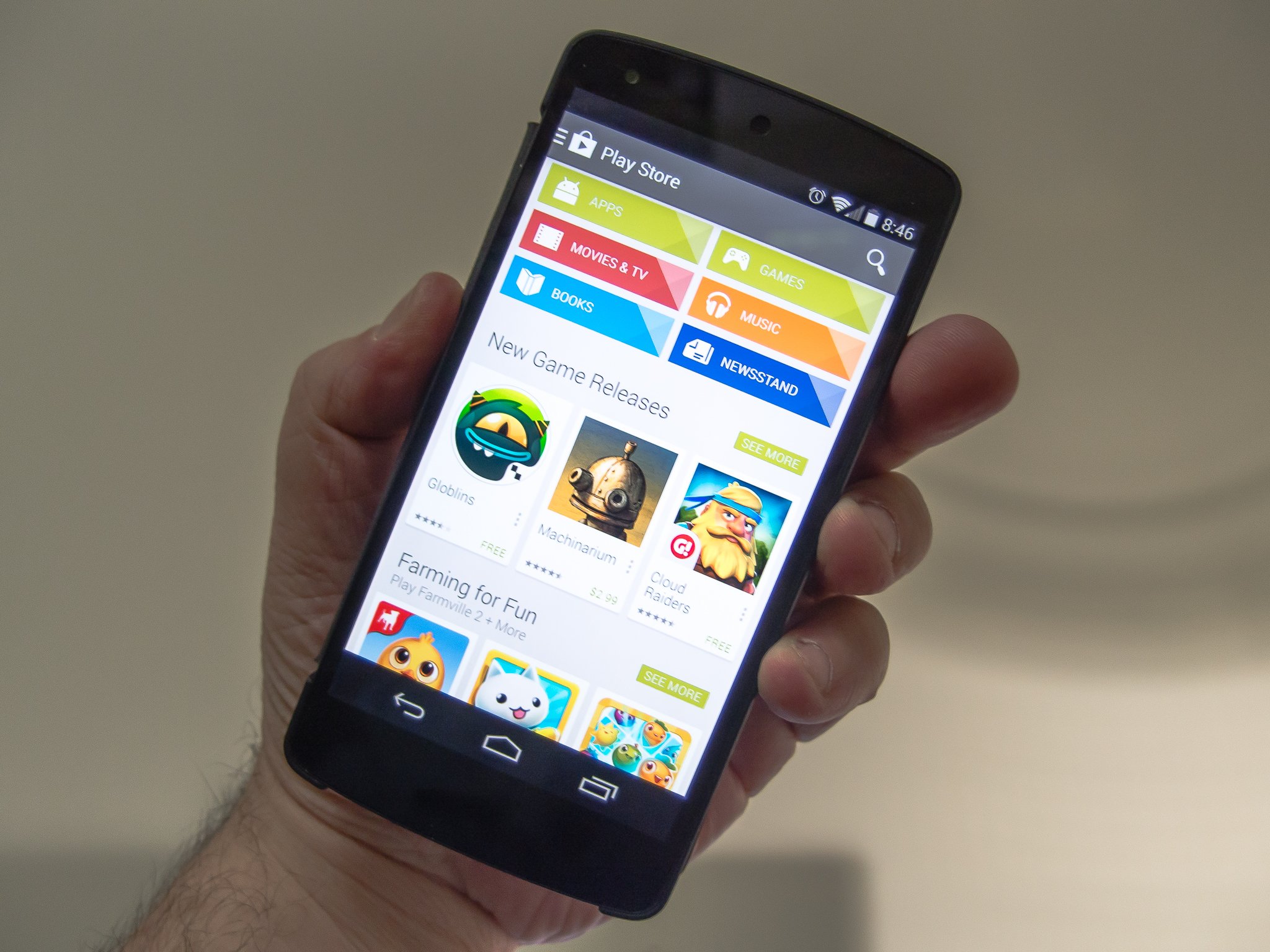

The Google Play application on your phone or tablet is your gateway to all the content Google has to offer. You'll use it often, whether you're looking at apps, books, magazines or any other digital content you can buy or rent from Google for your Android device. Needless to say, it's important to take a quick check of the general settings to make sure you have things just the way you like them.
We've already looked at password protecting your account to protect against unauthorized purchases, and how to manage your automatic update settings to control the way you use your data. Those an important subjects, so they each get their own section in our primer on Google Play. But there are other settings as well, and you should take a minute and set things up. Jump past the break, and we'll have a look.
Visit our Google Play page for everything Google Play
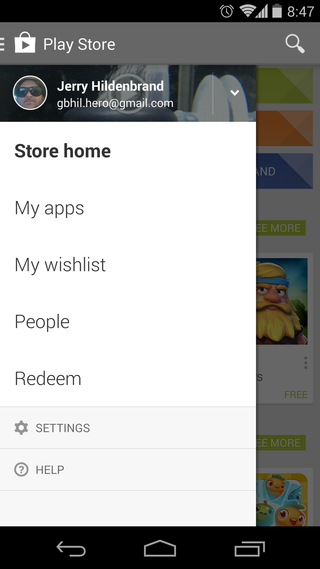
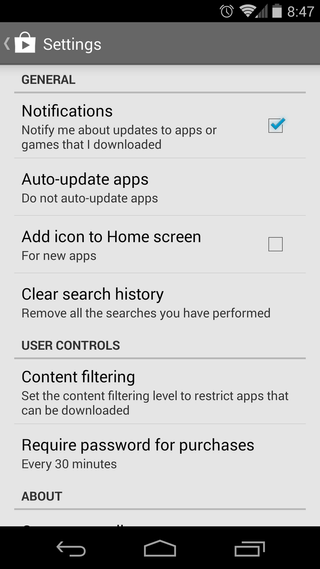
Getting to the settings is easy. Tap the menu button on your phone if it has one, or tap the menu icon in the upper left of your screen (the "hamburger" menu), and choose Settings from the list. You'll see a handful of items you can set, as well as information about the version of the Google Play application you're running on your device. Some, like the Notifications setting are simple enough -- check it to see a notification when there is an update available, uncheck it if you prefer not to see these notifications -- and some we've talked about before, like the Password settings and the Auto-update apps section. For a review of those, click here to learn about the Password section and click here to learn about Auto-updating.
The Add icon to Home Screen setting is one you'll want to set right away. It tells your phone or tablet whether or not to place a shortcut to any application you install right on your home screen. With the box checked, any time you install an app from Google Play you'll see its icon on your home screen. This can help you remember it's there, and makes it easy to find if you've got a lot of apps installed. If you would rather not have this shortcut placed on your home screen, leave the box unchecked. Note that this box is checked by default when you first sign in to your Google account on your new Android.
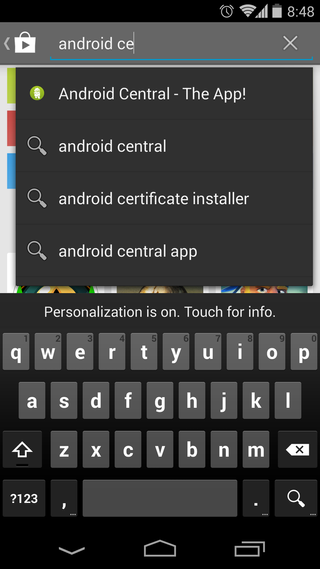
The Clear search history setting tells your device to erase the list of things you've searched for in the Google Play application. Any time you look for an app or a song or other content, the keyword you entered is saved in a list for easy retrieval. This list can get pretty long, and you may have other reasons for wanting this history erased. A quick tap pn the list item in the Settings menu will clear it all out.
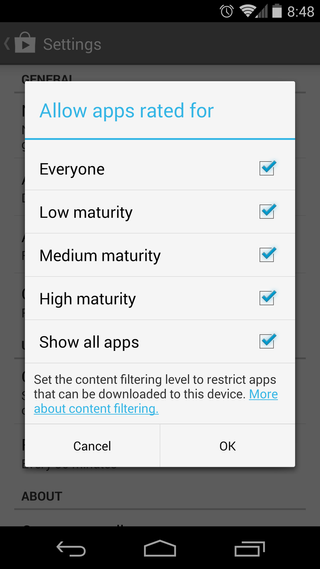
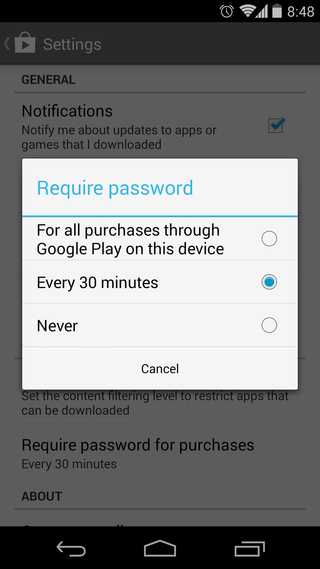
The Content filtering section is important to talk about. This is where you can decide the maturity level of the apps you want to see displayed when you do a search or look through the different categories. If you want to see all the apps, be sure that every box is checked in the pop-up list you see when you tap on the Content filtering list entry.
Get the top Black Friday deals right in your inbox: Sign up now!
Receive the hottest deals and product recommendations alongside the biggest tech news from the Android Central team straight to your inbox!
Google's application store is pretty open, but there are content guidelines in place. If an app fails to meet these guidelines (see them in full right here) it will be removed. You're also able to report any violations of these guidelines you see, and there is a spot at the bottom of every applications page in Google Play to do just that. Generally, applications that contain any of the following are against the rules:
- Sexually explicit material
- Violence and bullying
- Hate speech
- Impersonation or deceptive behavior
- Disclosure of personal and confidential information
- The intellectual property of others
- Illegal activities
- Gambling
- Dangerous products
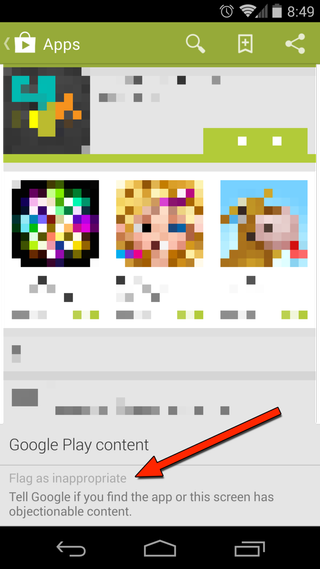
Other content is rated by maturity level. Developers are encouraged to rate their applications accordingly, but Google can and will rate the application accordingly if they find it's incorrectly rated. Repeat offenders can find their developer account suspended. To see clear examples of what Google considers High, Medium, and Low maturity levels have a look at their app ratings guide right here. From there you can choose which level of content you want displayed. Any changes to this setting will require you to set a PIN code so that it can't be changed by anyone else. Google loves kids, and it's great to see them make it easy to help supervise their use of the Google Play store.
Take a minute and set things up correctly and you'll have a better experience while using Google Play. We know not everyone likes fiddling with settings and options, but sometimes it's something you need to do.

Jerry is an amateur woodworker and struggling shade tree mechanic. There's nothing he can't take apart, but many things he can't reassemble. You'll find him writing and speaking his loud opinion on Android Central and occasionally on Threads.