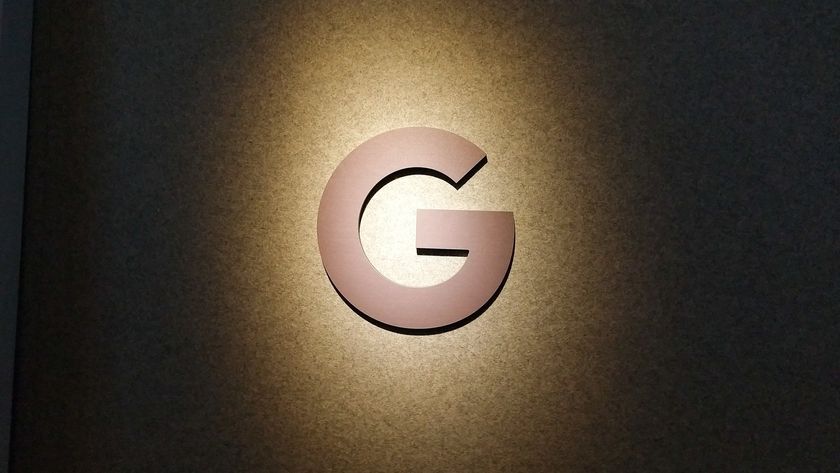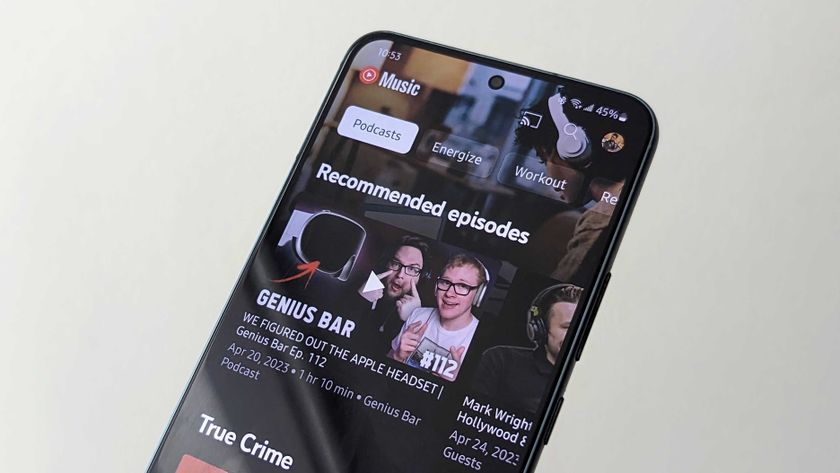Make Google Play Music — or almost any music app — your alarm clock!
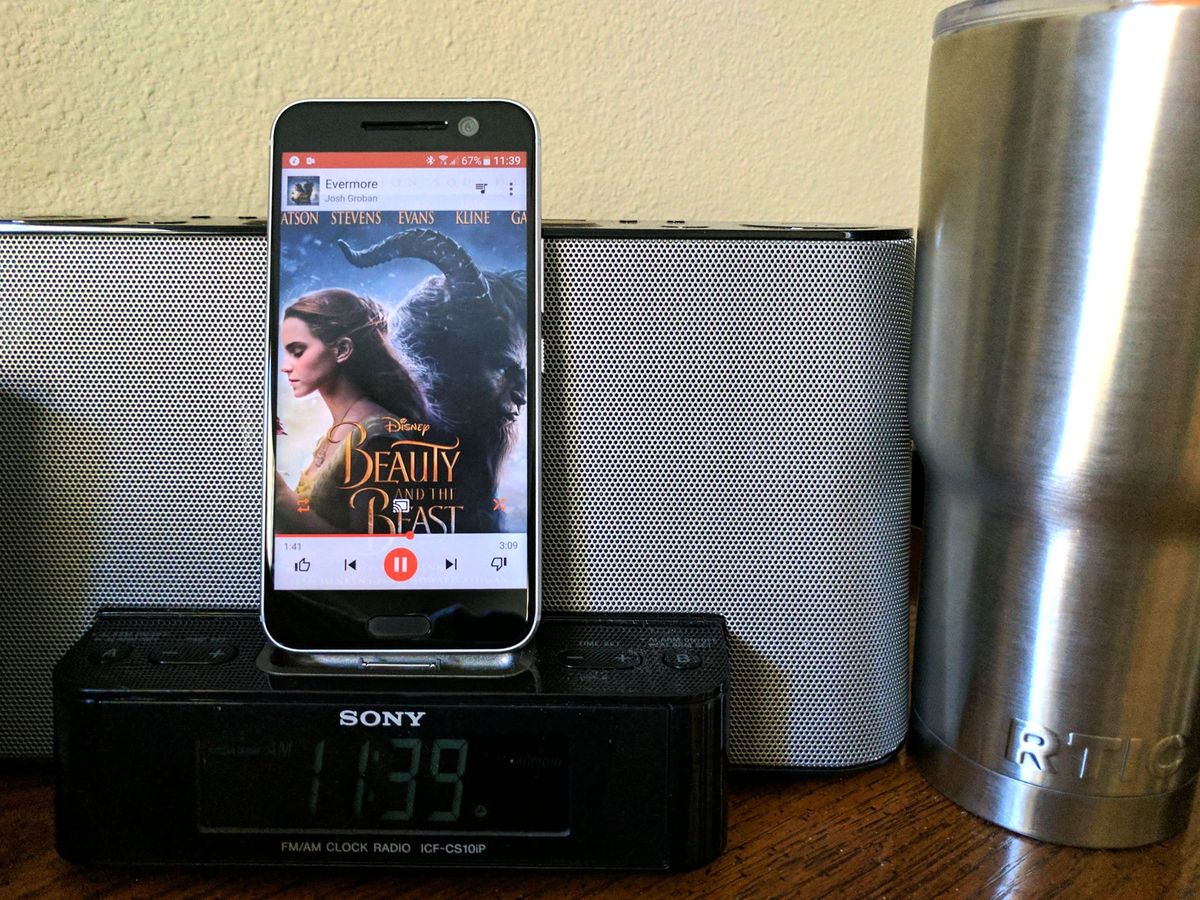
Who wants to wake up to some horrible ringing, buzzing, or other panic-inducing noise? Waking up to a klaxon?? STOP IT! NO! BAD! Why start your day in a bleary adrenaline rush? We don't have to do that to ourselves anymore. We have the technology to wake up better ways.
True, some alarm apps allow you to set a favorite song as your morning alarm, but the problem here is that no matter how much you love a song, if you wake up to the song every day, that love will eventually turn to hate. Remember 'I got you, babe' in Groundhog Day? Yeah, we don't need that. What if you could just pick up with your Google Play Music queue where you left off the night before, like those old iPod alarm clocks we all used in the early 2000's?
Unfortunately, most music apps lack a built-in alarm clock, but through some true Android magic — namely Tasker — we can wake up to just about any music app you've got.
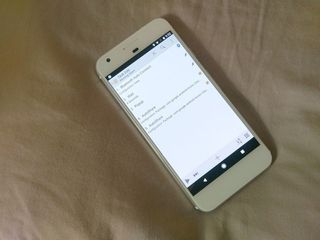
Now, before we get started, I'm going to warn you: this is gonna get nitty-gritty, it's gonna take experimentation and testing to make sure that your alarm will actually trigger, and at the end of the day, depending on your phone's software and your music app of choice, it might not work. That's the nature of the beast when it comes to Android automation apps like Tasker, but once you get this up and running, it will improve your mornings and your life. I shed a few tears when I first got this working four years ago…
Now, this is also going to deviate from my normal how-to steps because there are some steps that not everyone is going to need, and I want to explain most of my steps and methodology here. There are a couple of different ways to get to our end alarm clock and I intend to explain why I use my particular path. Before we get cooking, we need to download the ingredients:
- Tasker ($2.99) is one of the many automation apps in the Android ecosystem. It's been around for a long time, and while it's had its highs and lows, Tasker has always pulled through for me when I've needed it. Like root, it's become less necessary as it once was as the rest of Android has improved, but so long as it wakes me up every morning, it still more than deserves its place on my phone, and probably on yours, too.
- AutoShare (Free, $1.49) is a Tasker plugin that enables us to use a far more precise media command than the standard media play command that comes with Tasker, ensuring that when we hit play in the morning it goes to the proper app. We'll also need to download some intents for these, but we'll go through that in a minute.
- Bluetooth Auto Connect (Free) is free but optional. We'll only use this to connect to our Bluetooth to our bedroom speaker, and if you don't have one of those, then you can ignore that part when we get to it. There is a version of this built into Tasker, but Bluetooth Auto Connect works better for me, and I hope it'll work better for you.
- Your favorite music app is the whole reason we're doing this. I can't guarantee that this will work with every single app on the market, but I have personally used it with Google Play Music for four years and the AutoShare Intercept we'll be using says that Spotify, Pandora, and even Apple Music are compatible.
AutoShare is a unique plugin in that in addition to downloading the plugin itself, we need to download AutoShare Intents to use in your desired task. The developer of AutoShare — and the entire AutoApps suite — has a handy website where he details and offers download for many AutoShare intents, and here's how we're going to download them. Once AutoShare is taken care of, we'll get into making the actual alarm.
- Open AutoShare.
- Allow AutoShare to access your device's storage. We'll need this in order for the app to save and access the AutoShare intents we're about to download.
- Tap Browse Intents.
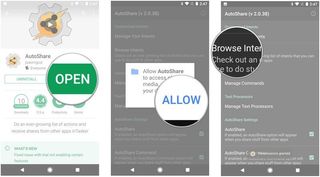
- Tap the browser of your choice, but tap Just once instead of Always.
- Scroll down to Media Control. Before listing the intents we're going to use, AutoShare tells us how they have to be used, and this is important because media controls in AutoShare can be more precise and more accurate, but they have to be set up properly.
- Tap Play Down.
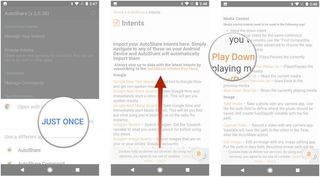
- In the app picking window that pops up, AutoShare Intent Import should already be selected, so all we need to tap is Just once.
- We need to use both a down intent then an up intent in order to hit play in the morning, so we'll tap Play Up. (If you were kicked back to AutoShare, tap Browse intents to get back to the list.)
- In the app picking window, we'll once again tap Just once with AutoShare Intent Import selected.
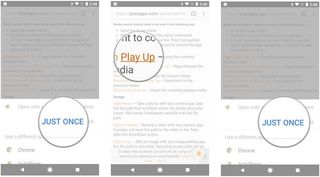
We're technically good to go, but I recommend downloading the other Media Control intents so that you can develop more media control tasks further down the road. Now, time to build the actual alarm.
Be an expert in 5 minutes
Get the latest news from Android Central, your trusted companion in the world of Android
- Open Tasker.
- In the Profiles tab, tap the + icon in the bottom right corner to create a new Profile.
- A list of contexts for your profile will pop up, and as an alarm clock profile, this will be triggered by Time.
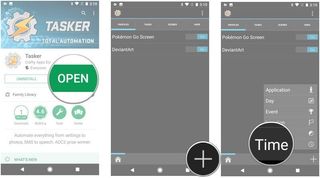
- Set your In time to your desired alarm time by swiping the numbers up and down as desired.
- Set your Out time to sometime after your In time, but not too far after your In time. This time shouldn't matter in theory, but I try to put it at the next hour after my alarm time.
- Tap the Tasker logo with the little back arrow next to it to move on to the next phase of our alarm-making.
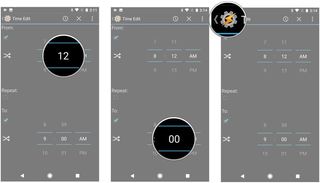
- We need to assign a task to trigger when our alarm clock goes off. Since we haven't made that task yet, we'll tap New Task.
- Name your task. Make it something easy to recognize and/or understand, like "Morning Alarm" or "Play My Music".
- When you're satisfied with your task name, tap the checkmark next to your new name.

- Tap the + icon in the bottom center of your screen to add an action to your task.
- We're going to start by connecting to our Bluetooth speaker. If you don't need this, skip ahead to Step 23. Tap Plugin.
- Tap Bluetooth Auto Connect.

- Tap the pencil icon next to Configuration to configure the action.
- Uncheck Global Settings. We don't want those here, since we want to connect to a specific device.
- Tap Profiles.
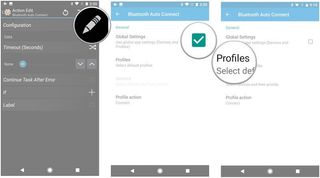
- Tap Media Audio to connect the audio profile of your phone that plays music and other media to your speaker.
- Tap the back button.
- Tap Devices.
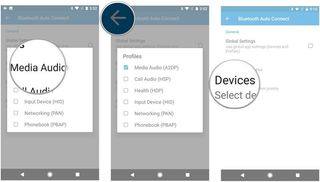
- Uncheck all but the Bluetooth speaker you want to connect to and drag that Bluetooth speaker up to the top of the list.
- Tap the back button.
- Profile action should already read Connect. If it doesn't, tap Profile Action and then tap Connect.
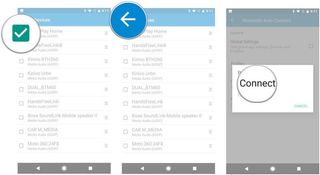
- Tap the back button twice.
- Tap the + icon in the bottom center of your screen to add an action to your task.
- Tap Task.
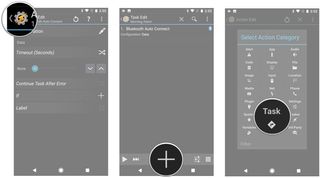
- Tap Wait.
- Set Seconds to somewhere in the 5-10 second range. We want to give our Bluetooth step time to actually connect to our Bluetooth speaker before the music starts playing, and that's what this action is for. If you're not using Bluetooth, keep this step anyway, we're gonna use this action to help test our profile at the end.
- Tap the Tasker logo with the little back arrow next to it to move on to the next step of our alarm-making.
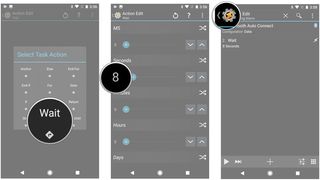
- Tap the + icon in the bottom center of your screen to add an action to your task.
- Tap Alert.
- Tap Popup. I've had trouble on some devices over the years with this profile not turning on the music properly when the screen is off. By using a popup, we kick the screen on just long enough for our music to kick on. Think of this as insurance against device variances.
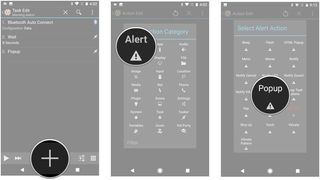
- Under Text, tap the spacebar a few times. We need something in the Popup for the app to display, but we don't care what it says because unless you wake up before your alarm, we're never going to see this popup.
- Tap the Tasker logo with the little back arrow next to it to move on to the next step of our alarm-making.
- Tap the + icon in the bottom center of your screen to add an action to your task.
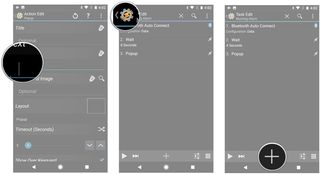
- Tap Plugin.
- Tap AutoShare.
- Tap AutoShare from the menu that pops up.
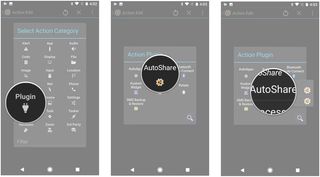
- Tap the pencil icon next to Configuration to configure the action.
- Tap App.
- Tap Media. There's going to be a pop-up window that reminds you how to use a meda intent in AutoShare. Yes, the developer wants us about how these work a lot, and that's just because it's worth saying it as many times as it takes to get us to use it properly.
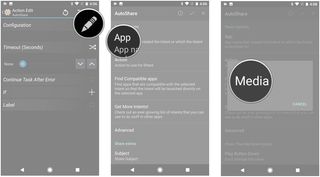
- Tap Action.
- Tap Press Play Key Down. You're gonna see another popup, same as before.
- Tap Find Compatible apps.
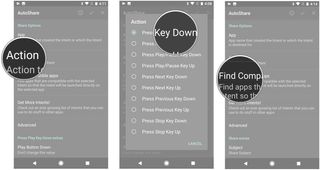
- Scroll down and tap your desired music app. If you don't see your music app listed here (and I'd be kinda shocked if you don't, because even a lot of non-media apps end up in this list), then this alarm method isn't going to work for you.
- Tap the checkmark icon in the top right corner of the screen.
- Tap the Tasker logo with the little back arrow next to it to move on to the next step of our alarm-making.
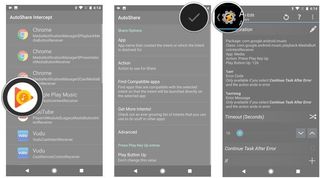
- Tap the + icon in the bottom center of your screen to add an action to your task.
- Tap Plugin.
- Tap AutoShare.
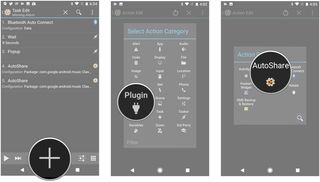
- Tap AutoShare from the menu that pops up.
- Tap the pencil icon next to Configuration to configure the action.
- Tap App.
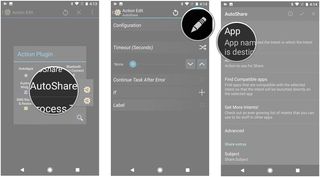
- Tap Media.
- Tap Action.
- Tap Press Play Key Up. You're gonna see another popup, same as before.
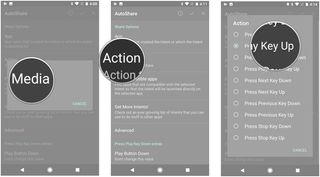
- Tap Find Compatible apps.
- Scroll down and tap your desired music app.
- Tap the checkmark icon in the top right corner of the screen.

Our profile is done, just back out of your intent and back to the takse so we can test it. We start by tapping the play button in the bottom left corner. Tasker will execute the task and in a few second, music will start playing. Pause your music, then hit play in Tasker again, immediately turning the screen off again. If your screen comes on and music plays, your task should wake you up in the morning.
If you can't quite get your screen off, or if you really want to be sure, tap your Wait action and up the wait by a few minutes. Then, hit play on the task, turn your screen off, and wait. When the music comes on, you know it'll work come morning. If it doesn't, try upping the Timeout in each of your AutoShare actions.
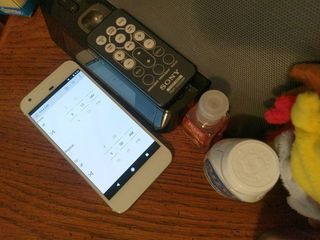
Once you've got your alarm working, this isn't quite as set-and-forget as that plain-jane system alarm clock. There's a few things you need to keep in mind:
- Your alarm clock task is essentially just hitting play on your current app. That means if you didn't have a playlist or queue already going, your app could do one of several things: it could start back up the last playlist you were playing, it could start up a shuffle of ALL your music (this is what Google Play Music usually does), it could play a random playlist, or play nothing at all. This means that before bed you need to make sure there is an active playlist in your music app. I always check my playlist before just before bed just because I know that waking up to the wrong song is just as bad to waking up to a klaxon — or worse, as some songs won't wake me up at all.
- Turning your alarm off and on is a matter of going back into Tasker and turning the profile off and on, and because there is no status bar icon like traditional alarm apps, you often have no clue if your alarm is off unless you open the app or remember turning it off.
- Also, if you want to change the times, you need to make sure that when you change the In time and the Out time isn't in front of it. Not only will it usually cause your music to kick on right then and there (because the alarm profile will be considered on), it means that your alarm probably won't trigger properly the next morning.
- Like most automations, things can get broken every now and again, and when this is something you're relying on to start your day (and collect your pay) on-time, a broken alarm clock can ruin a lot more than just your mornings. I myself don't report for my shift until roughly 6 hours after I wake up, but on the rare days that I have an early flight/drive/meeting/pre-order window, I have a backup alarm set to go off fifteen minutes after Tasker, just in case. 99% of the time, Tasker wakes me up and I dismiss the coming old-fashioned alarm, but you can never be too careful when it comes to something with this many working parts.
There are risks here, but in this music-loving girl's mind, they are more than worth it. Is this a lot of work just to wake up to Google Play Music? You bet your ass, it is. Wouldn't it just be easier for music apps to integrate alarms the same way they do sleep timers? Or for proper alarm apps to tie into more music apps. Absolutely, but until the music apps or the alarm apps pick up the slack, I'm just glad Tasker's here to bring back my favorite way to wake up: singing along to Disney Parks music!
Ara Wagoner was a staff writer at Android Central. She themes phones and pokes YouTube Music with a stick. When she's not writing about cases, Chromebooks, or customization, she's wandering around Walt Disney World. If you see her without headphones, RUN. You can follow her on Twitter at @arawagco.