HTC Sense 4: The definitive guide

Looking for some HTC Sense 4 help? You've come to the right place
Welcome to HTC Sense 4, the latest version of HTC's custom user interface. Sense started back in the day as a way to make Windows Mobile actually usable, and from there it made the leap to Android on the venerable HTC Hero. Sense is mainly known as a pretty heavy reworking of the way Android looks, but then it's always been more than just a reskinning of the launcher. Large, colorful, well-designed widgets are the norm — the flip clock is Sense's signature piece — menus are made more attractive, and various apps and services are baked into HTC's software from the ground up.
Sense has never been just about making Android look better. Sense has always been about making the entire mobile experience better.
And that brings us to Sense 4, announced in February 2012 at Mobile World Congress in Barcelona, Spain. This latest version of Sense actually is a step backward (or forward, depending on who you ask) in that HTC has ditched the completely custom launcher, instead going with a more traditional (and customizable) scheme, more akin to what's in stock Android 4.0 Ice Cream Sandwich. Some features native to ICS have been allowed to shine through, and others have been enhanced. And many of the customizations we've come to know and love in previous versions remain.
Welcome to our Sense 4 walkthrough, your definitive source for what to expect from the current generation of HTC phones. Hit the links below to jump to a specific section, or read straight through. We've got you covered.
Setting up Sense 4 | Privacy Policy | Phone Security | Wifi and Mobile Settings |
Personalize | Home Screens | Notification Bar | The New App Drawer |
Be an expert in 5 minutes
Get the latest news from Android Central, your trusted companion in the world of Android
Adding Apps and Widgets | Home Screen Folders | Menus and Buttons | Search |
The Lock Screen | E-mail | Web Browser and Adobe Flash | Music and Beats Audio |
Camera | Gallery | Car Dock | Phone | Contacts | Multitasking | Calendar | Weather |
Other Apps of Note | Developer options | Connecting to a Computer
Setting up your phone in Sense 4
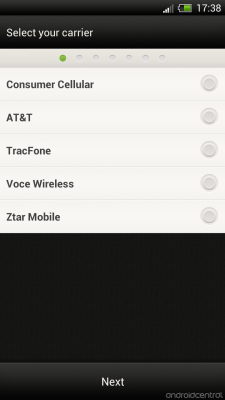
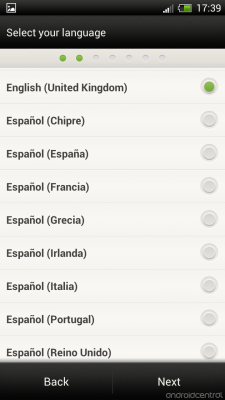
HTC Sense has always had an excellent and easy-to-use setup process, and that hasn't changed in Sense 4. On the international version, you start by declaring your network and which language you want to use. (Note that our review unit had the option for UK English, but not U.S. English. That, obviously, will change with U.S. phone releases.)
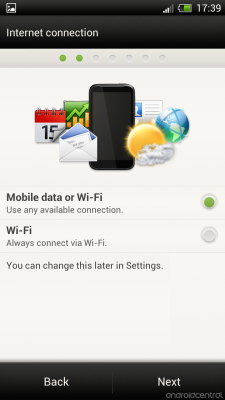
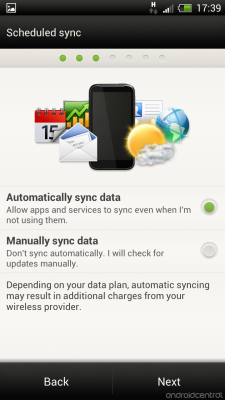
You'll then choose whether you want to use mobile data, or Wifi-only, and you'll choose whether you want data to sync automatically in the background, or manually. (Figure 99 percent of people will want to sync automatically.)

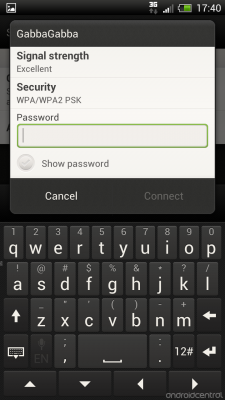
Next you'll set up your Wifi connection. That's as straightforward as it can be.
This is where you get your first look at the new Sense keyboard, and you're given the option of learning about prediction and auto-correct. The keyboard is still pretty good, but it's not going to put the third-party keyboard scene out of business anytime soon.
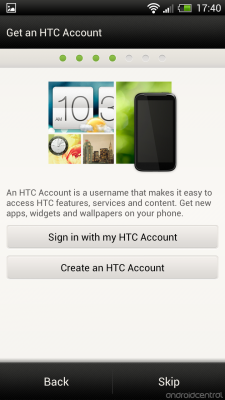
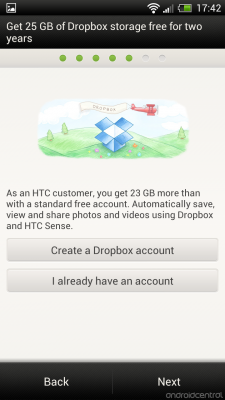
Now you're asked whether you want to sign into or create an HTC Sense account. Doing so will give you access to extra features like widgets and apps, but it's completely optional. HTC also has teamed up with Dropbox to give you a free 25-Gigabyte chunk of cloud storage for two years. Again, it's optional. But there's no reason you shouldn't take them up on the offer. You'll also be asked if you want to automatically sync your photos to Dropbox. Do keep in mind that there are other services available for automatic photo syncing.


Next is account setup. Depending on how many accounts you want to sign into initially, this could take you a few minutes. In this example, we've already signed into our Dropbox account. There may be additional options for accounts as you add them. (For instance, Google asks if you want to back up settings and data to its servers.)
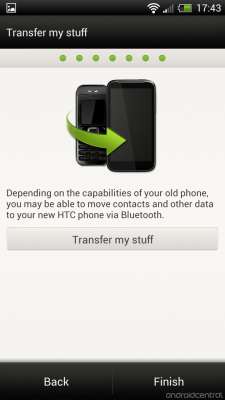
Finally, you're asked if you want to transfer old data to your new phone.
And that's it. You're all set up.
=$jump?>
Sense 4 privacy policy
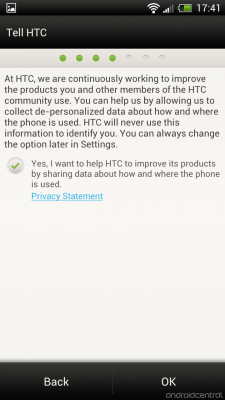
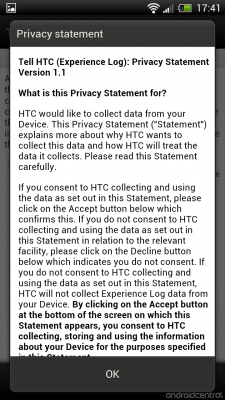
Here's some important stuff that you won't want to skip over. During the setup process, you'll get a few screens asking about using your personal and location data. HTC says "You can help us by allowing us to collect de-personalized data about how and where the phone is used. HTC will never use this information to identify you. You can always change the option later in Settings. By default, the "Yes" box is checked. So if you choose "Next," you'll have agreed to this.
Also note the "Privacy Statement" link. Tap it, and you're taken to a pretty long document. If you want to know about the data HTC Sense 4 will be collecting and how it will be using it, this is what you want to read. (Or, you start with our Tell HTC Privacy Policy Cliff's Notes.)
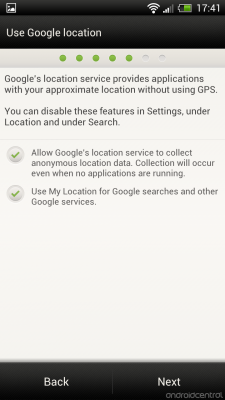
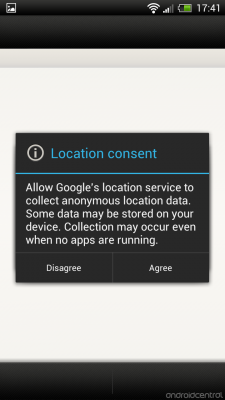
You'll also be asked about whether Google can use your location data to improve search and other services, and whether you want to allow Google to collect anonymous location data in the background. (You'll actually be asked twice.) Note that this does not turn on GPS location. You'll have to enable that manually in the settings later.
=$jump?>
Securing your phone in Sense 4
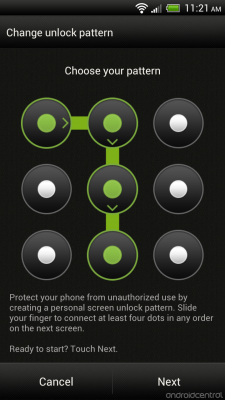

Security options in Sense 4 haven't changed much. You've got options to use face unlock, a pattern unlock, PIN unlock or full alpha-numeric password to lock your phone. Note that the "Security" section in the settings also is where you turn non-market sources on/off for sideloading apps.
=$jump?>
Wifi, WiDi, NFC and other mobile settings
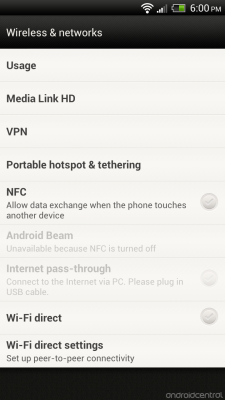
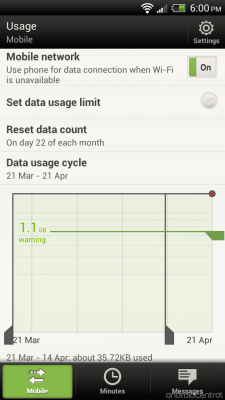
All the wireless settings we expect to see in an Ice Cream Sandwich device are present and accounted for. That includes the handy data usage section to help you keep track of how many bits and bytes are going in and out, though it's been skinned to something much different, and we probably prefer the darker version in Ice Cream Sandwich. You can adjust the threshold where you’re warned about data usage, as well as enable self-imposed throttling and kill data usage after a pre-set level. Very handy if you want to avoid overage charges, but give yourself a bit of leeway — these numbers may not match your carrier’s numbers exactly.
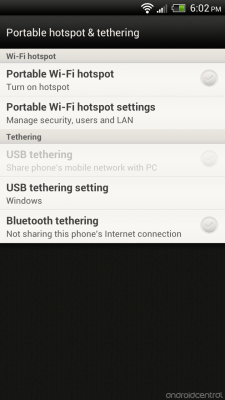
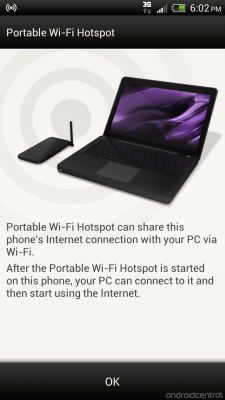
Also on board are the standard Internet sharing options through Wifi, USB, and Bluetooth. The wireless methods are convenient, but often battery-draining, and setting your One X as a wireless hotspot includes some security options. Do note that just because these options are there doesn’t mean they will work for free on your carrier. That’s something you and they will have to discuss amongst yourselves.
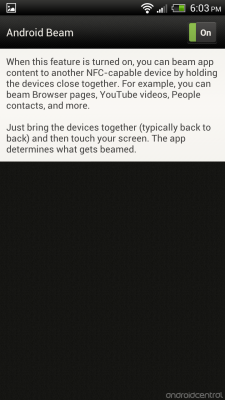
Android Beam is in place and working out of the box. It’s the NFC-based app that allows you to push content like web pages, places, or pictures from one device to another. Make sure both are running Android Beam and tap them together. It's not very practical because most phones don’t have it (or even the hardware) just yet, but it’s really cool if you get a chance to try it. It’s important because it’s an open-source example how to use the NFC APIs in Android, and developers tend to do great things if given a chance.

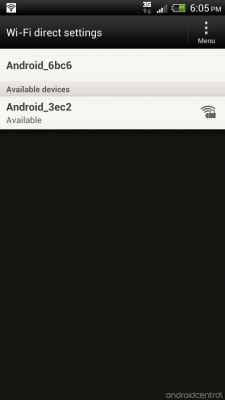
Speaking of APIs, WiDi (Wifi Direct) is enabled and ready for developers to harness. Up until now WiDi in Android phones has been a bit of a novelty. Until Ice Cream Sandwich it wasn’t supported in Android and manufacturers (like LG and Samsung) had to implement it their own way. This ended up meaning Samsung phones could only talk to other Samsung phones (and the same for LG) through WiDi. Now that the API is available, we’re glad to see one of the first phones to ship with Ice Cream Sandwich support it. You can do a lot of things with WiDi, like connect to media players and docks, or even a remote display — which HTC is doing with their upcoming Media Link HD device. Plug it into a television or monitor and enable it from settings to display content on a remote screen.
We're expecting a pretty big push in WiDi later this year.
=$jump?>
Personalize with wallpapers, skins and themes
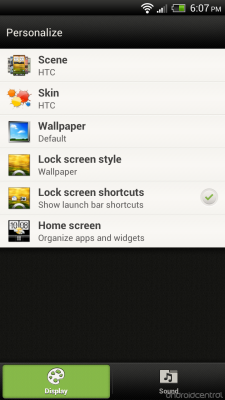
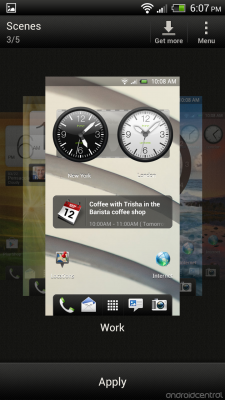
The "Personalize" section lives on in Sense 4, though it's a little more hidden now that there's no dedicated button to it on a home screen dock. You get to the Personalize section either from the "Favorites" folder HTC has put on your home screen, from the applications drawer, or from the settings menu. And from there you've got six immediate options:
- Scenes: Preloaded sets of home screens. You can have one for, say, travel, and another for home, and another for when you're going out. You can create new scenes, delete and rename current scenes.
- Skins: Changing these changes the "chrome" of Sense. Folders, the dock and widgets look different on your home screens. Different colors, different feels.
- Wallpaper: Choose from HTC Wallpapers, Live wallpapers, or your photo gallery.
- Lock screen style: Choose what you want the background to be on your lock screen. Can be the current wallpaper, or notifications, or a photo album, Friend Stream (HTC's social aggregation app), the weather, favorite contacts, a big ol' clock, or stocks.
- Shortcuts: Option to turn off lock screen shortcuts. (More on them below.)
- Home screen: Opens up the view where you can add/remove widgets, apps and shortcuts from the home screens. (See the next section.)
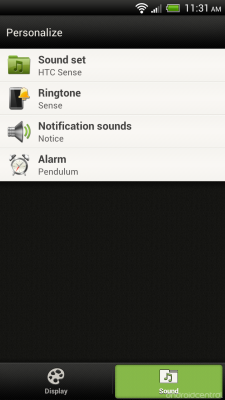
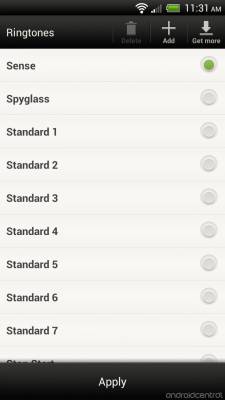
There actually are tabs down at the bottom of the Personalize menu that you might not notice the first time. This is where you get to the Sense 4 sounds. You can save and load sound sets here, as well as change ringtone, notification and alarm sounds. (You've also got a slew of sound settings in the usual settings menu.)
=$jump?>
Home screens
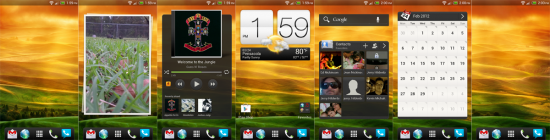
Pretty simple affair here. You've got seven home screens. Front and center, as it should be, is HTC's iconic flip clock. There's a slight 3D rotation effect as you move from one home screen to another.
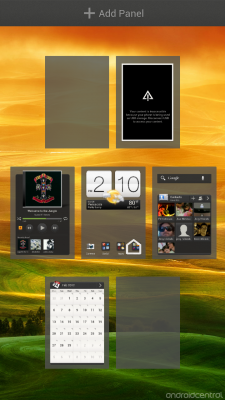
Tapping the home button ones takes you to the center screen. Tapping it while already at the center screen takes you to the old HTC Leap feature — thumbnail previews of all seven home screens. In that view, you press and hold a thumbnail to change the order of the home screens, or remove one entirely. (Note the little home icon on the one in the middle here. That shows that it's the "main" home screen.) You can have fewer than seven home screens (and you can add them back from Leap), but not more than seven. Home screens do not rotate.
=$jump?>
The notification bar
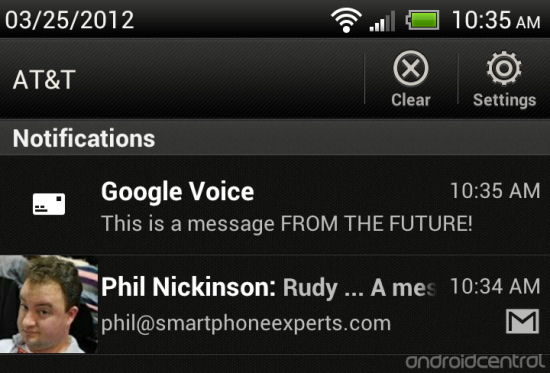
Pretty vanilla Ice Cream Sandwich here. Pull down the notification bar to see alerts from apps. Like in stock ICS, this is the easiest way to get to the settings menus, though HTC has moved the button to the far right of the screen. Alerts can be cleared by swiping left or right, just as in stock ICS.
Something that's noticeably missing is the inclusion of any quick-settings. While they're not in stock ICS, we'd assumed HTC would add them back.
=$jump?>
The new app drawer
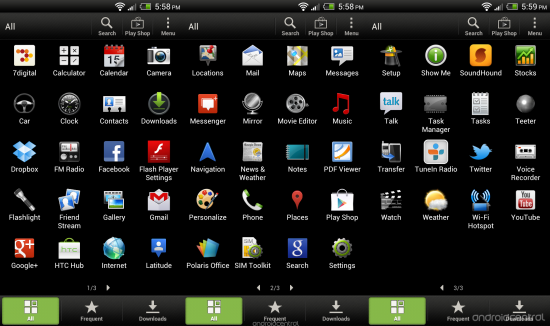
The app drawer also has changed from previous versions of Sense. It's now a horizontal scroller, and you've got 20 apps on each page. There are tabs at the bottom for all of your apps, frequently used apps and apps you've downloaded. (The download section also will contain apps that were preloaded on the ROM and then later updated.)

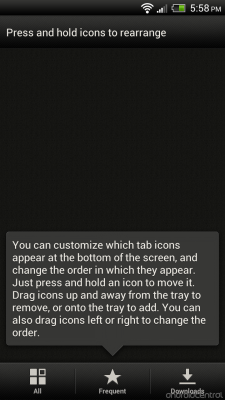
There's a menu button in the top right of the app drawer that gives you options to sort apps alphabetically or by date, to share apps via the sharing methods available to your phone, takes you to the apps section of the settings, and lets you rearrange the all/frequent/downloaded tabs at the bottom. There's also a shortcut to the Google Play Store.
You've probably noticed by now that there's not a section for widgets in the app drawer.
=$jump?>
How to add apps, widgets or shortcuts to the home screen
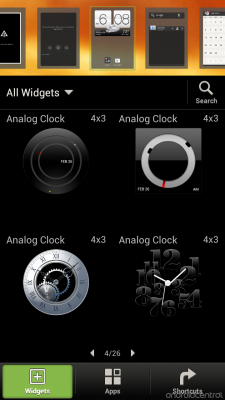
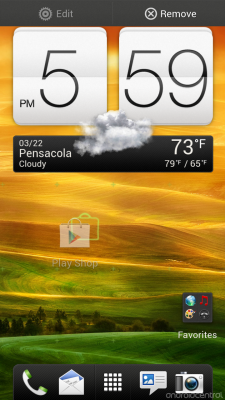
HTC's changed this up a little bit over stock Ice Cream Sandwich, so that it's more akin to what you're used to in previous versions of Sense. To get to your widgets, long-press in a blank area on your home screen. (Or use the Personalize app.) You'll then see previews of available widgets, as well as of your home screens. If the widget is too big to fit on a home screen, the thumbnail turns red in warning. If it's got room, it's a more friendly green. There are tabs for apps and shortcuts, too.
It's not unlike the way Samsung's done things in TouchWiz, and all in all we think it makes more sense than how it's handled in stock Ice Cream Sandwich, where shortcuts are lumped in with widgets, and both are a bit hidden as tabs in the app drawer.
=$jump?>
Folders – mostly better than stock Ice Cream Sandwich
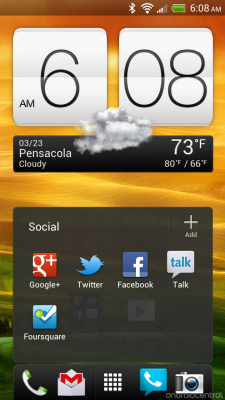
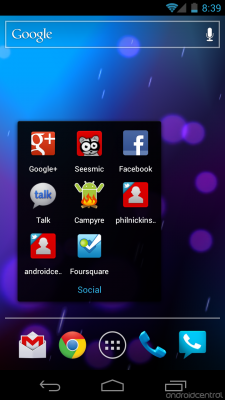
Sense 4 on the left, and stock Ice Cream Sandwich on the right.
You create home screen folders in Sense 4 the same way you do in stock Ice Cream Sandwich — just drop one app icon on top of another. Tap a folder to open it, and that's where you'll see things are just a bit different. There's a "+ Add" button that makes it pretty obvious how to add new items to the folder (tap it to get a list of installed apps). Tap the folder name to give it a custom title. (By default, it'll be "Unnamed folder.") All in all, nice tweaks to one of our favorite features of ICS.
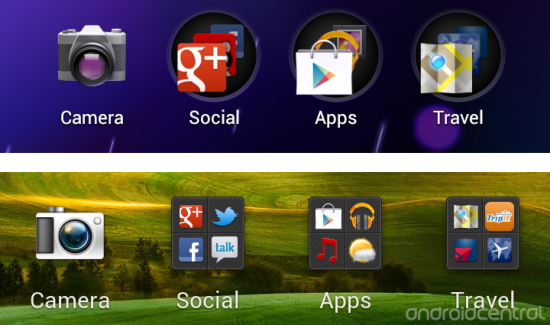
Stock Ice Cream Sandwich up top, Sense 4 on the bottom.
The way folders are presented on the home screens differs from stock ICS to Sense 4 as well. Stock ICS cascades the icons, with the app in the top-left position getting first billing. That's pretty useful as a visual cue. With Sense 4, the first four apps are presented in a more orderly fashion. That also means they're smaller, and you lose that sort of visual shortcut and might need to rely more on the folder names. (Note how folder names are slightly larger in Sense 4 than in stock ICS.)
=$jump?>
Menus and buttons (what's where)
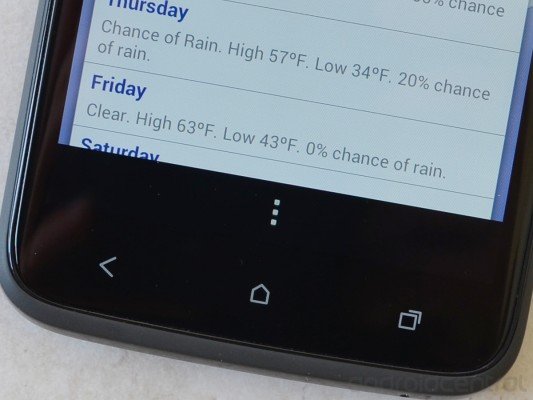
HTC created a small conundrum when it decided to go three capacitive buttons on the HTC One series instead of making them a part of the software on the screen like Google did with the Galaxy Nexus. On the Galaxy Nexus, the legacy menu button appears as three dots next to the multitasking button when it's needed. There's no way for that to happen in Sense 4, at least on phones with physical buttons.
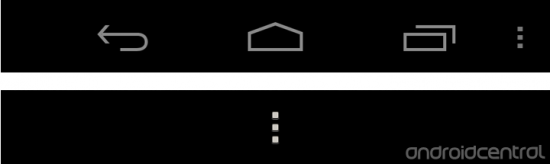
Stock Ice Cream Sandwich on top, Sense 4 on the bottom
So, HTC's done a custom job here. When there's a legacy menu option, it appears as three dots, taking up a part of the screen at the bottom. Some folks will complain that this solution eats up screen real estate, and it does. But they should also ask the app developers to update the app to current design standards.
=$jump?>
Search — where is it in Sense 4?
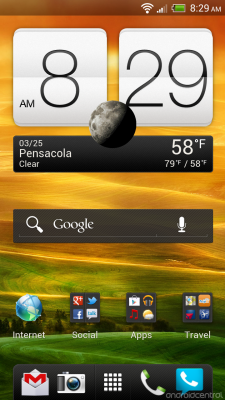
Now here's a conundrum. Ice Cream Sandwich has pared down the button scheme to just back, home and multitasking. Gone are menu and search. The menu button is supposed to be handled by each individual application, and that's all well and good. That's not Sense's problem to tackle.
But what about search? In stock Ice Cream Sandwich, there's a search bar at the top of each home screen. Sense has gotten rid of it. And without a dedicated search button, there's no longer a quick way to initiate a search from the home screen.
A couple options here: There's the stock Google Search app on the phone, and you can stick a shortcut to it on a home screen. Or, there is a 4x1 search widget available. (And chances are it's already loaded on one of the home screens.) It's not quite transparent and sexy as it is in stock Android 4.0, but it gets the job done.
=$jump?>
Lock screen

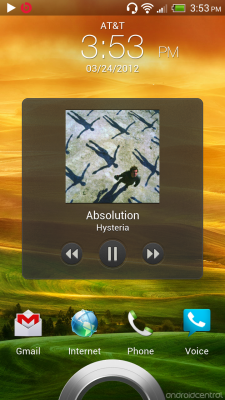
We're still pretty much in love with the Sense lock screen, thanks to its quick-launch app icons and customizable background. But it's lost just a little bit of functionality in Sense 4. Whereas you used to be able to add whatever app you wished to the shortcuts, they're now slaved to whatever you have in your home screen dock. And that's fine, but we'd rather have the choice to put whatever we want here, like in previous versions of Sense. You do have the option to turn off the quick-launch icons altogether.
You can find the lock screen settings in the Personalize menu.
=$jump?>
E-mail and text messages
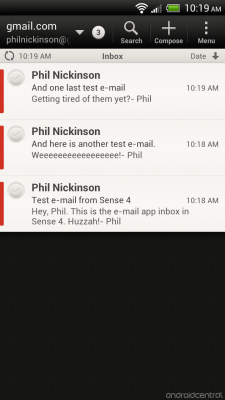
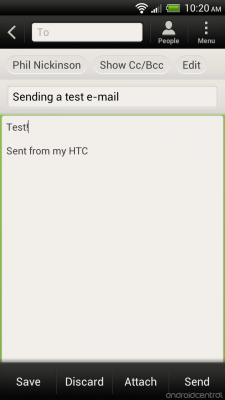
Not everybody uses Gmail and Google Voice for e-mail and text messages, and Sense 4 has a pair of apps to take care of things. The e-mail — appropriately enough called, simply, "Mail" — application is pretty straightforward. It's got setup options for Microsoft Exchange, Gmail, Yahoo mail, Hotmail and "Other," so you can manually set up an account. The inbox and compose screens are simple and intuitive.
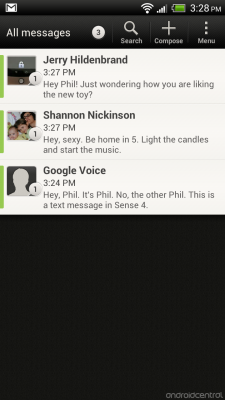
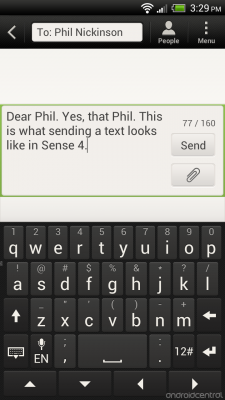
Same pretty much goes for the text messaging app. (It's called "Messages.") You also have options to make drafts of texts, back up your text messages, sort them, plus another smattering of options.
And, yes, you can send group texts, if you have proper groups set up in your contacts. Huzzah.
=$jump?>
The web browser and Adobe Flash
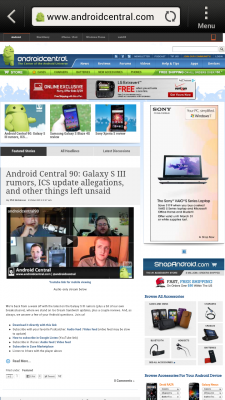
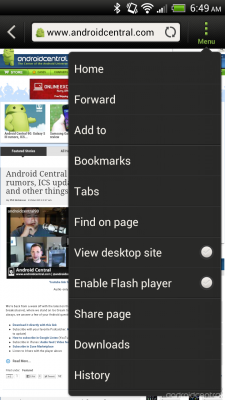
The stock Webkit-based Android browser has always been pretty good, and HTC has always rolled its own equally good version. It's gotten even better in this iteration. Adobe Flash 11 is included, even if it's going the way of the dinosaurs, and it's got a quick on/off toggle in the main browser menu. (You can still set Flash content to load on demand in the browser settings). There's also tabbed browsing, and a quick toggle for mobile/desktop browsing.
Loads more settings can be found in the Browser settings menu in the app.
=$jump?>
Music and Beats Audio
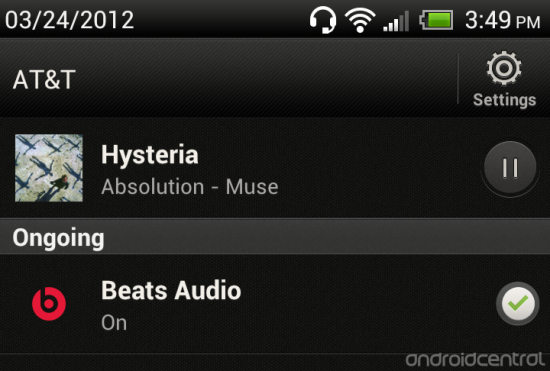
HTC in the fall of 2011 made a high-profile deal with Beats Audio that brought the audio guru's technology — as well as it's branding — to HTC. In Sense 4, Beats Audio has been made available to pretty much any application that involves music. Think of it like a binary EQ — it's either on or off. There aren't any settings to tweak, and you're probably just going to want to leave it on. It's like applying a sharpening filter in Photoshop. Everything sounds a little more clear and vibrant.
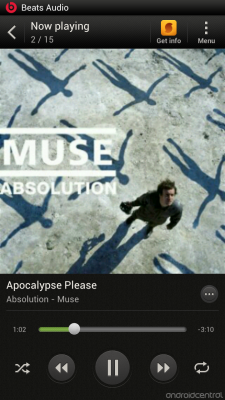
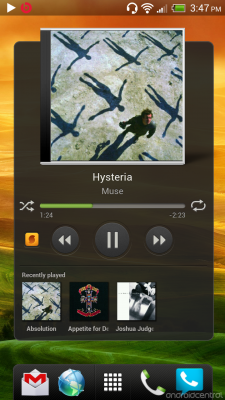
Sense 4 has a decent music app that can incorporate additional applications. The international version of the HTC One X we tested included SoundHound, TuneIn Radio and 7Digital, in addition to being able to play music directly from the phone. The music app has excellent integration with the Android notification bar and the Sense lock screen.
If you're in a country that has access to Google Play Music, know that it works just fine with Sense 4 and Beats. It's just not integrated into the Sense Music app.
=$jump?>
Camera

Here's the gist: HTC's taking photography seriously now, both in hardware and software.
The camera app is quick to launch. Do so, and this is what you see. On the left-hand side you have controls for the flash, settings and camera modes (the big A is for "automatic," but this is where you find options for things like HDR, low light and panorama). On the right is a big blue button for effects (of which there are 16) and a link to the gallery in the bottom right. Between them is one button for still pictures and another for taking video. There's no messing about with toggle switches.
The shutter speed is extremely quick, akin to the "zero-lag shutter" on the Galaxy Nexus, firing off in 0.7 seconds. Hold down the shutter button, and it'll take up to 99 rapid-fire pics. You also can shoot stills while simultaneously recording video.
=$jump?>
Gallery

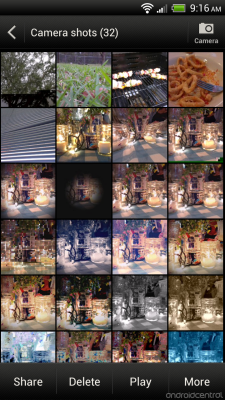
Now that you've taken pictures, you need to be able to see them, right? The Sense 4 gallery is simple and intuitive. The first screen you'll see shows you available albums. Noticeably missing from that is any sort of Google album. No Picasa, no Google +. On the other hand, that means it doesn't take three weeks for the gallery to load.
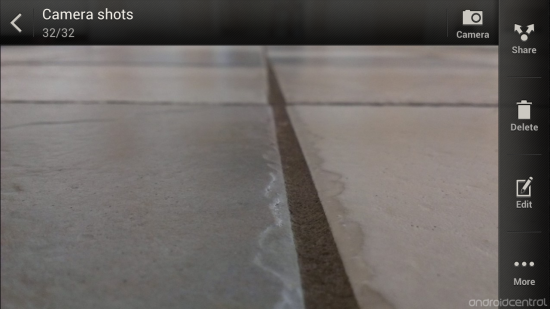
Viewing an individual picture brings up a bevy of options, including sharing through apps you have installed on your phone. You can delete photos, of course. And you also can edit them on the phone. Editing options in the Sense gallery include cropping, adding effects (they're similar to but not the same as the effect options you get when taking the picture in the camera app), or rotating the image. Tucked away in the "More" menu are options to set as a contact icon, favorite, footprint or wallpaper, print, show on map or see image details.
=$jump?>
Car dock
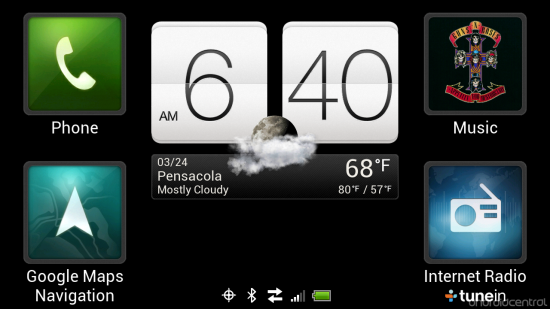
We got a quick look at Sense 4's new car dock application at MWC. And now that we've got it in our hands, we're even more excited about it. There's a main panel with the HTC clock and weather widget, and large buttons to take you to oversized car-dock versions of the phone app, Google Maps Navigation, the music app and TuneIn Internet Radio. (You also can swipe left or right to get to the various apps.) While in one of these car apps, you swipe down for more actions.
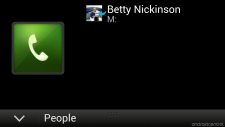
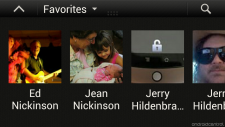
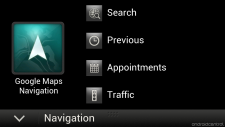
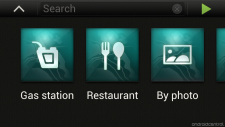

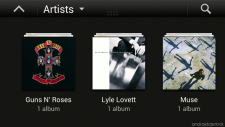

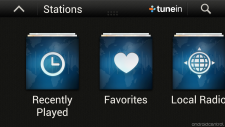
=$jump?>
Phone
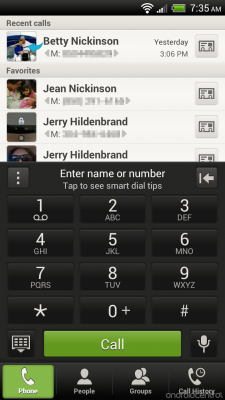

Hey, Sense 4 still runs on phones, right? The phone dialer is still pretty self-explanatory. It has smart dialing, meaning you can start spelling someone's name on the keypad instead of dialing their number. That's a life-saver. You can also quickly tab over to your contacts, groups and call history. There's nothing overly sexy about the phone dialer app — it just works, and it does so better than the stock ICS dialer.
=$jump?>
Contacts (aka People)
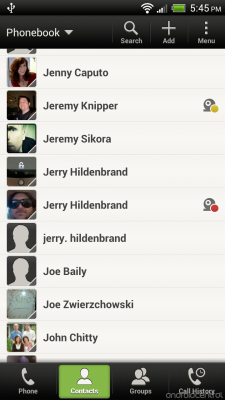
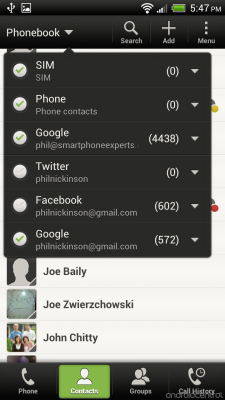
Sense 4's contact management remains pretty darn good. From the contacts app, you've got quick access to all the databases available. You can quickly toggle between your SIM card, or contacts on the phone, or from Gmail (if you use it) or Facebook, or Twitter, or whatever.
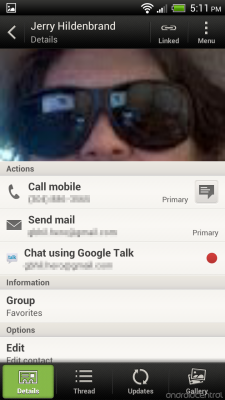
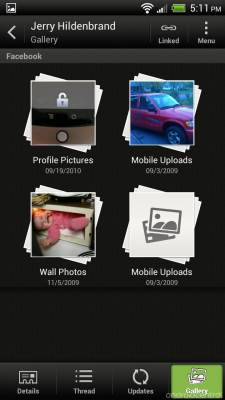
Individual contacts look OK. The image thumbnails are still blown out, but there's good information there. And if they've got pics sitting in the cloud, you'll see them, too.
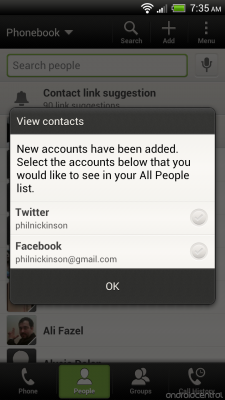
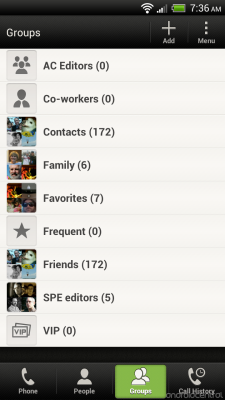
From the phone dialer app, you can get to your contact list (and add contacts from other apps), as well as your contact groups.
Multitasking
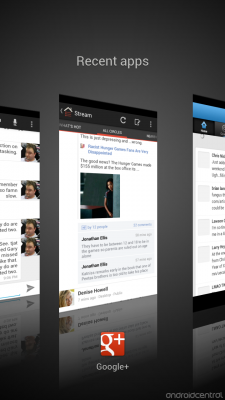
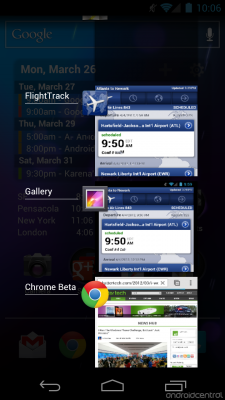
Sense 4 on the left, stock Ice Cream Sandwich on the right
Sense 4 shares most of the traits of multitasking with stock Ice Cream Sandwich. You've got a button dedicated to multitasking. Tap it, and you see thumbnails of running applications. Sense does this with a bit more flair than stock Ice Cream Sandwich, though, bringing in three-dimensional effects and animations. In Sense, you swipe up to end an application — very similar to how cards work in webOS. (OK, pretty much exactly, but not quite as cleanly.)
=$jump?>
Calendar
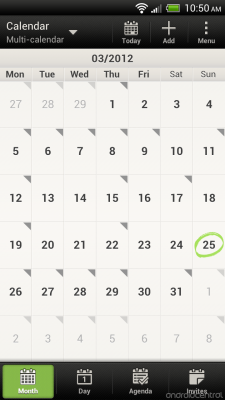
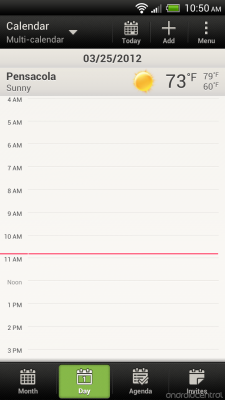
HTC's calendar app remains excellent. You've got your choice of daily, monthly or agenda views.
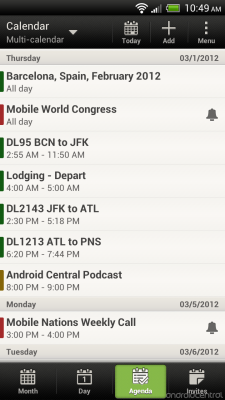
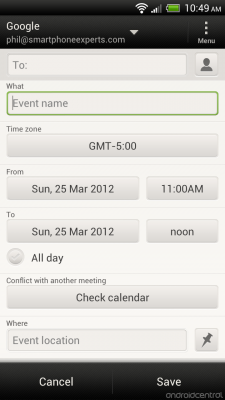
There are loads of options when creating items, and you can easily add an event to any calendar you're syncing with.
=$jump?>
Weather

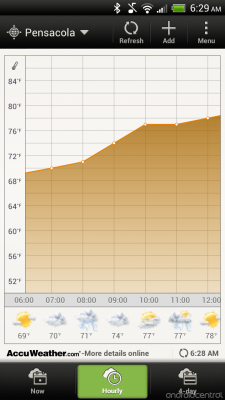
HTC long has had one of the best weather apps around, and that hasn't changed. It's still beautiful and easy to use. There's the weather summary that's part of the clock widget, of course. Tap it (or go to the app drawer) to get to the full app. The animations are subtle, but beautiful. The daily, hourly and four-day summaries are easy to read. Adding cities is simple. The whole thing is powered by AccuWeather.com.
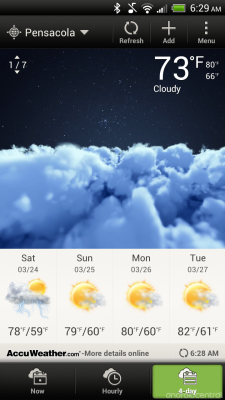
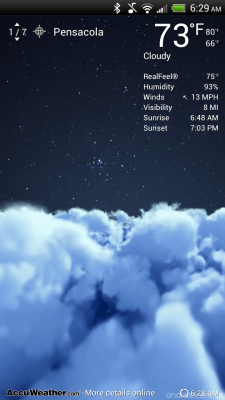
(And don't forget you can use HTC Weather as your lock screen background.)
=$jump?>
Developer options
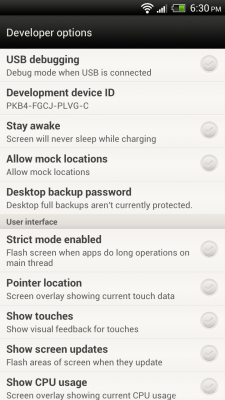
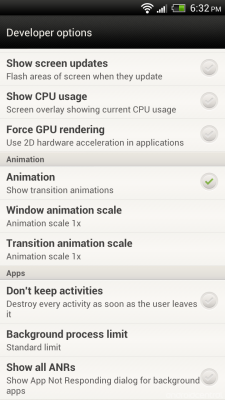
In a bit of a surprise to some of us, HTC has left the Ice Cream Sandwich developer options intact in the settings. For the most part, you'll probably never need to delve into this section. But if you're new to Ice Cream Sandwich, it's worth exploring. This is where you can do such things as monitor CPU usage, show visual touches on the screen, force GPU rendering and change animation.
=$jump?>
Connecting to a computer

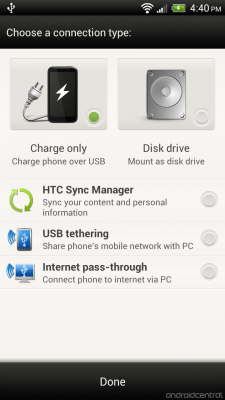
You can pretty much go your entire life now without having to connect your Android phone to your computer. But that doesn't mean there aren't folks out there who need to. Plug in your phone, and Sense 4 opens a screen asking what you want to do. By default, it'll just keep charging your phone. But you have options to mount it as a disk drive, use HTC Sync Manager, start USB tethering or to use the phone as an Internet pass-through.
The more nerdy of you by now have realized that this means Sense 4 doesn't use Media Transfer Protocol. MTP first was really used on Android with Honeycomb, and the short version is that using it means that you can plug in and access files on the phone without the phone losing access to the files at the same time. Share and share alike. But in Sense 4, it's back to the old USB mass storage. Some will prefer it. Others won't.
=$jump?>
Other apps of note
The application drawer offers a well rounded Android experience out of the box. Some of our old favorites are there (hello Teeter!) and some, like HTC Peep, have gone out to pasture. You can get social with apps like Facebook and Google+, get productive with Polaris Office, and organized with Tasks and Notes. Of course, the Google Play store is included so hundreds of thousands more apps are available and are just a click away. A few worth mentioning, if only because you might not have seen them before:
- Calculator: Gotta have it.
- Flashlight: Works as it has in previous versions of Sense.
- FM Radio: Is back for more. Requires headphones or a speaker connection to work. Its inclusion on a phone may vary by device model.
- Friend Stream: HTC's app that aggregates your social media accounts into a single application.
- HTC Hub: A place to get more content like apps, sounds and wallpapers, straight from HTC.
- Locations: A premium navigation application that’s a nicely done mashup of Footprints, Maps, and Points of Interest. You can set it up to use it offline, which is handy, and it offers a more friendly approach to tools we’ve been using on Android for a while. Friendly is good.
- Mirror: Turns on the front-facing camera so you can see yourself.
- Movie Editor: Just as it sounds. Make movies on your phone.
- Notes: A nice little note-taking app that includes audio recording, indexed searches, backup to Evernote and more.
- PDF Viewer: An HTC native application to read those .pdf files you’ll find across the Internet. Quite handy when you need it, and nice to see it included.
- Setup: Walks you through the Sense setup again, should you want to change something.
- SoundHound: Ever hear a song and just had to know the name and artist? Fire up SoundHound, point it in the direction of the music, and it will tell you. It’s accurate and consistent enough to be extremely useful. May not be on every device.
- Stocks: HTC's excellent stocks app.
- Transfer: Can help move contacts, SMS and calendar events from one phone to your new Sense 4 phone via Bluetooth.
- TuneIn Radio: Included in our HTC One X review unit. May not be in all future Sense 4 devices.
- Twitter: The official Android Twitter app apparently replaces HTC's own Peep Twitter client.
- Wi-Fi Hotspot: Its inclusion will vary by device/carrier.
Of course, a lot of what’s installed here is subject to the whims of the carrier. You’ll find more apps from the folks you buy your One X from pre-installed, but chances are you’ll see all of these. HTC has worked hard to morph Android into something friendly and fun, and they’ve outdone themselves in Sense 4.0.
=$jump?>

