How to use Samsung Smart Switch to back up your Galaxy phone
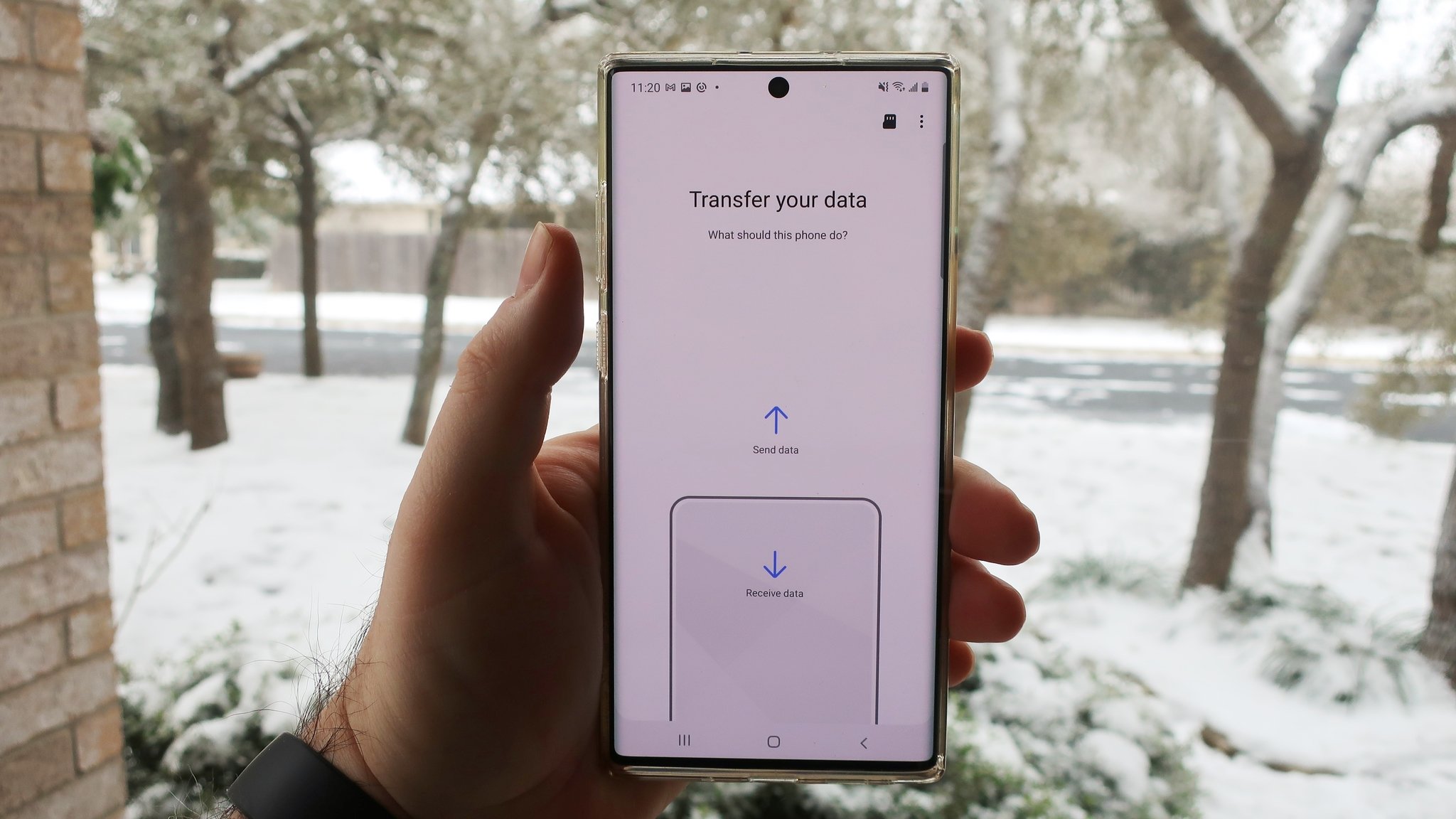
While Google's services do a great job of keeping your content in the cloud, it gets a bit trickier when trying to back up certain types of local data — things like application data, game saves, and more. It's not hard to sign back into all of your apps when you get a new phone, but Samsung's Smart Switch app makes setting up a new phone a breeze. Simply download the application onto your computer or smartphone, connect to your Samsung Galaxy phone, and before too long, you'll have everything backed up in case you need to transfer your data to a new phone or restore your phone to an older state.
What is Smart Switch?
Smart Switch is a Samsung application that can be used to install software updates for your phone, configure email syncing with Microsoft Outlook (handy for corporate users) or the focus of today's article: back up and restore your content as you move between phones. The Smart Switch mobile application can also transfer contacts, photos, and messages from an iOS device to your new Galaxy phone.
Smart Switch can back up contacts, photos, application data, and any other local files on your phone. This makes moving between Galaxy phones a breeze; you can move all of your data to your new phone and pick up right where you left on the old device. The desktop applications take some setting up, but it's a straightforward process that only takes a few minutes.
- How to install Samsung Smart Switch on your computer
- How to set up Samsung Smart Switch for the first time
- How to back up your phone data with Samsung Smart Switch
- How to restore your phone from a previous backup using Samsung Smart Switch
How to install Samsung Smart Switch on your computer
We'll show you the installation process on a Mac, but it's a pretty standard installation process on Windows as well.
- Navigate to the Samsung Smart Switch support website.
- Click on the download link for Windows or Mac — whichever system you're using. For this how-to, we're using Mac.
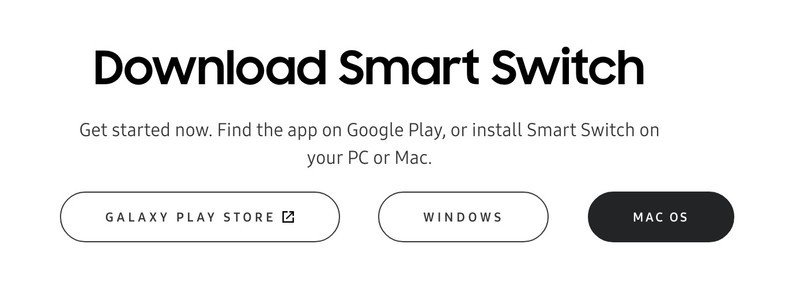
- Click on the download to launch the downloaded .dmg file (.exe on Windows).
- You may need to configure your Security and Privacy settings in MacOS System Resources to allow apps from App Store and identified developers. If so, you'll have to restart your Mac after granting these permissions.
- Double-click on the SmartSwitchMac.pkg file.
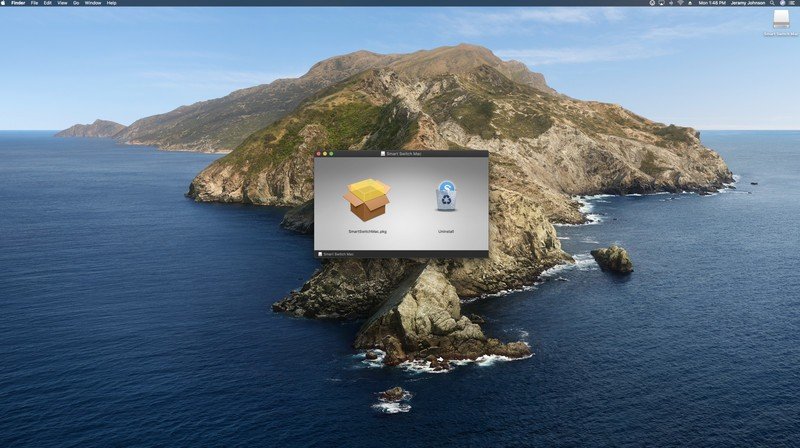
- When the security pop-ups come up, read through all of the disclaimers and then click Continue.
- Click I Agree when the Agreement to Collect and Use Information dialogue box appears.
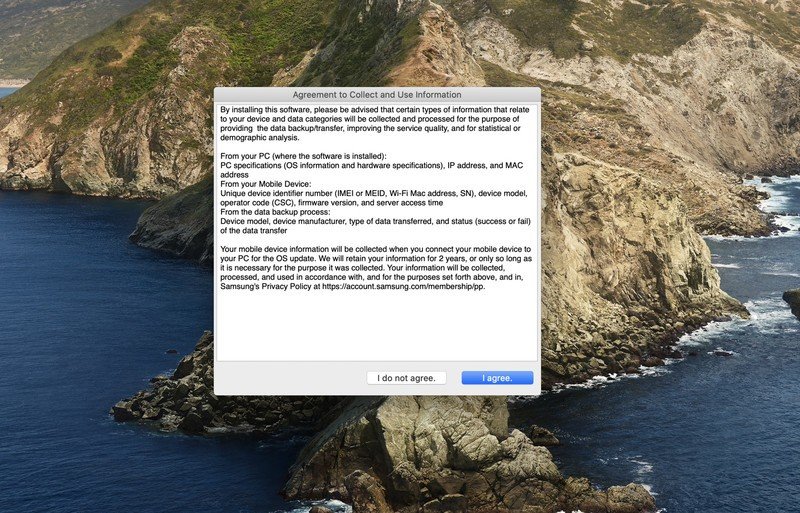
- Follow the system installation prompts.
- Open the Smart Switch app and agree to the terms of use.
Now that we've installed Samsung Smart Switch, let's set it up to connect to your Samsung Galaxy phone.
How to setup Samsung Smart Switch for the first time
Once you've installed the Smart Switch application, you'll need to get it synced up with your phone.
- Launch the Samsung Smart Switch application after installation or from the desktop icon on your computer.
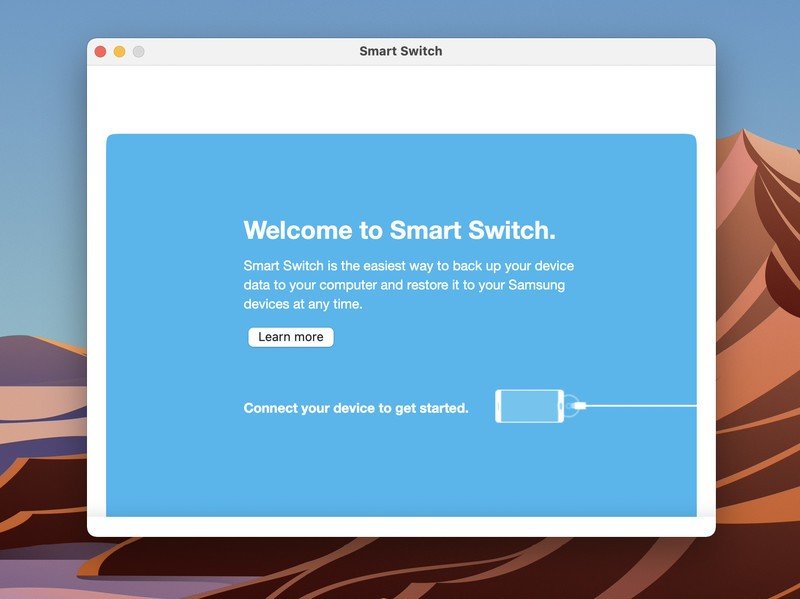
- Connect your phone to your computer via USB cable to get started. The application should instantly recognize when it's connected. You may be prompted to allow USB file transfers on your phone.
- Switching over to your phone, unlock and swipe down from the top to pull down the notification shade.
- Tap the notification for other USB options.
- Tap the Transfer files option.Source: Jeramy Johnson / Android Central
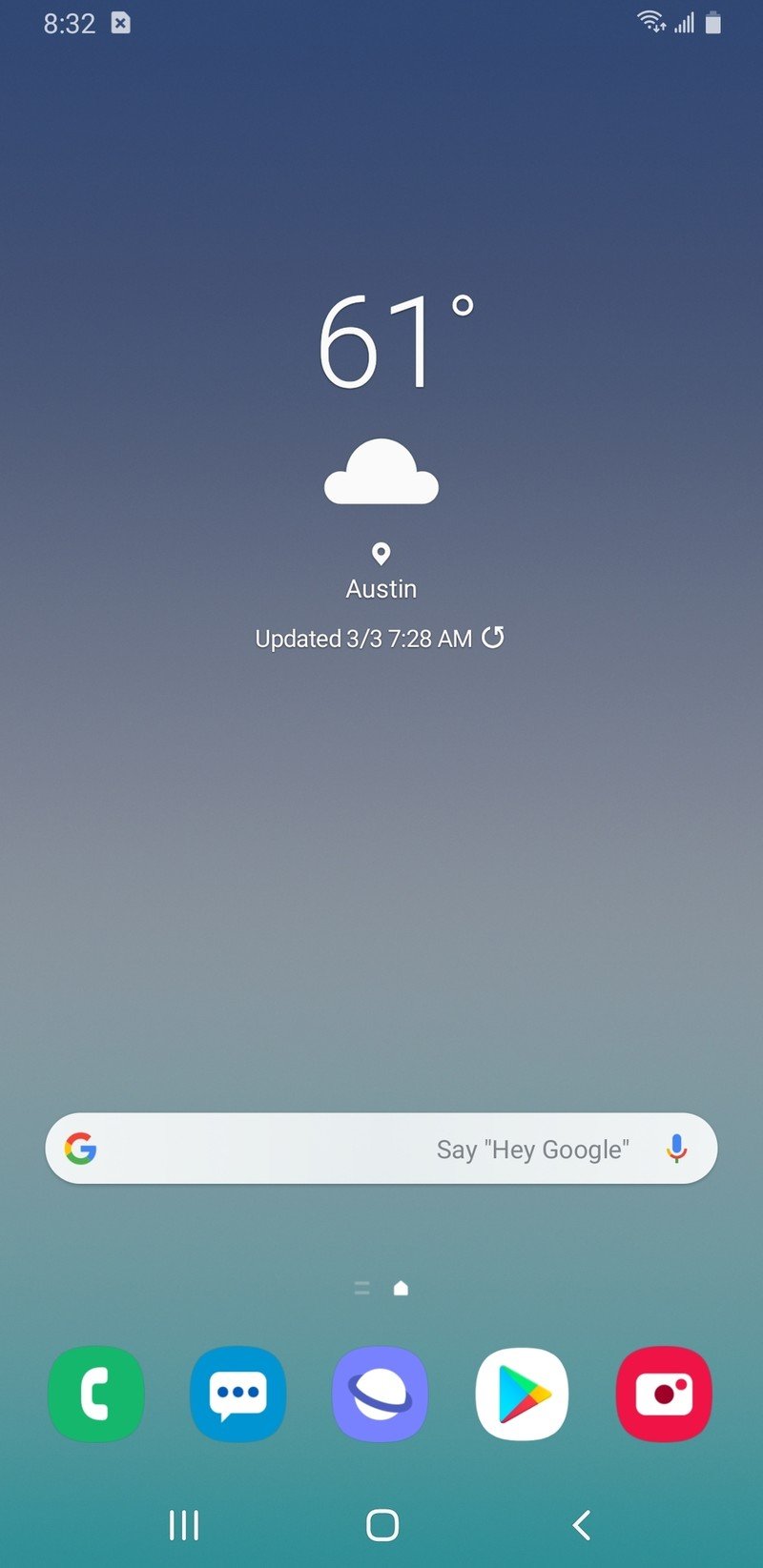
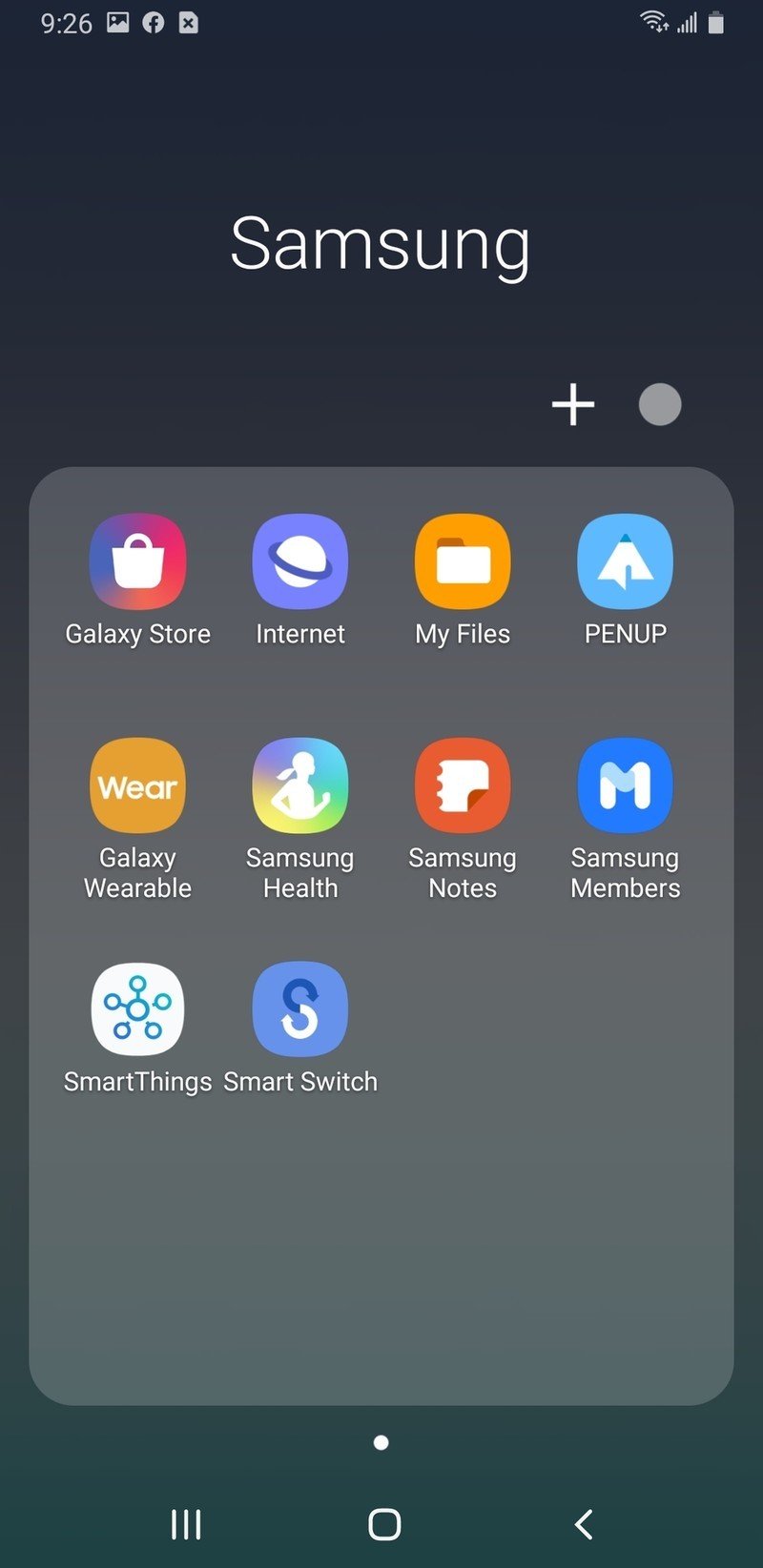
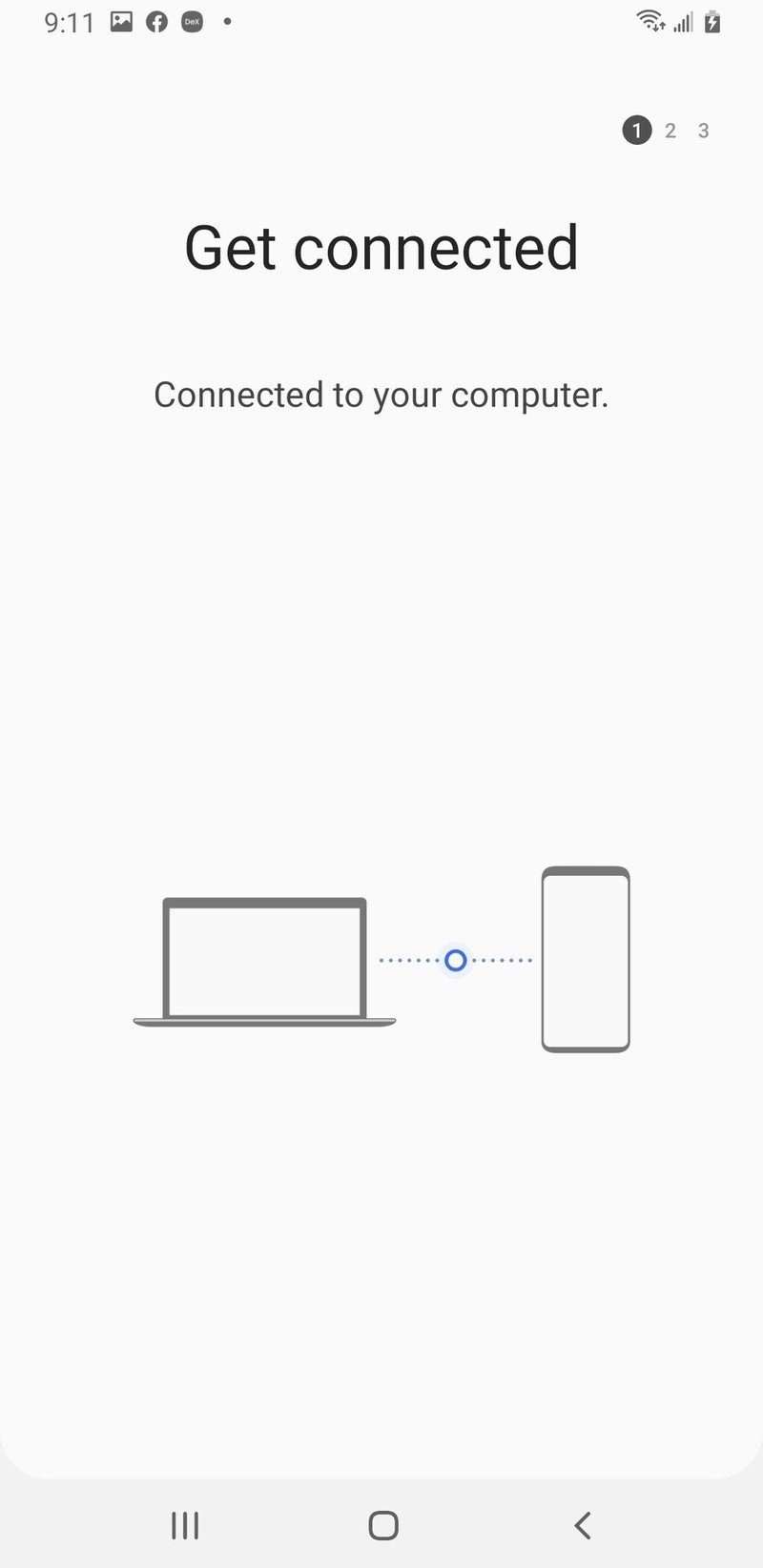
Switching back over to the computer, your phone should now be connected in the Smart Switch application.
Be an expert in 5 minutes
Get the latest news from Android Central, your trusted companion in the world of Android
How to back up your phone data with Samsung Smart Switch
Once you've launched the Smart Switch application and have your phone connected, backing up your data is as easy as pie. These screenshots are from a Windows PC, but the steps are the same across desktop OS.
- Launch the Smart Switch app on your computer.
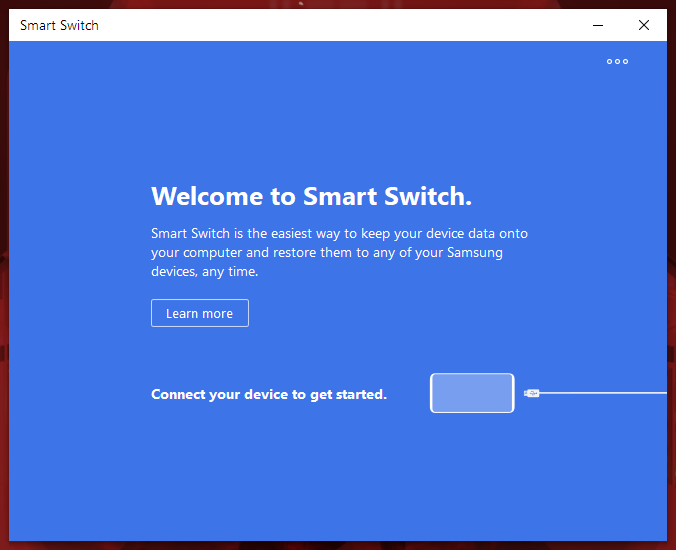
- Click Backup.Source: Android Central
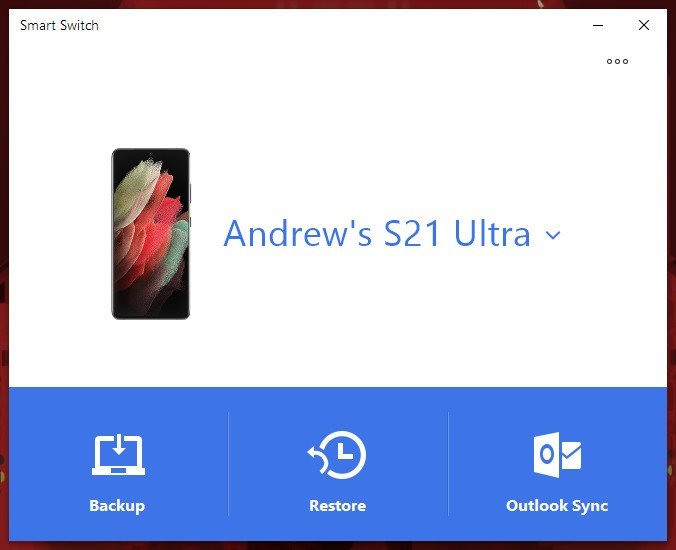
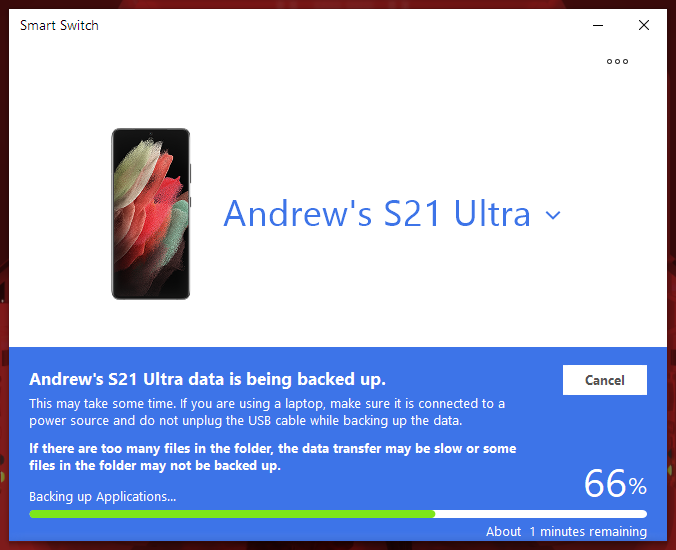
- Pick up your phone.
- You'll be required to allow access permissions on your phone.Source: Android Central
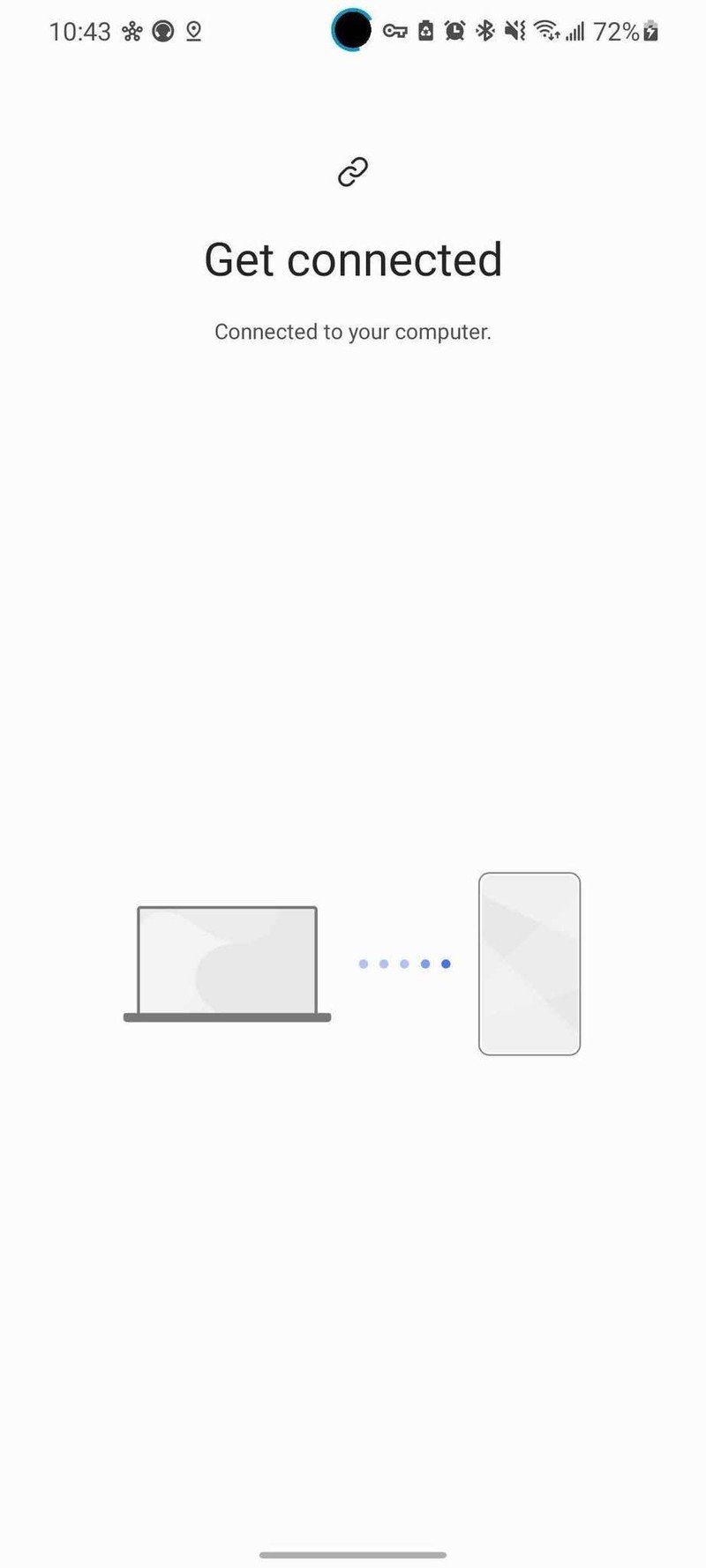
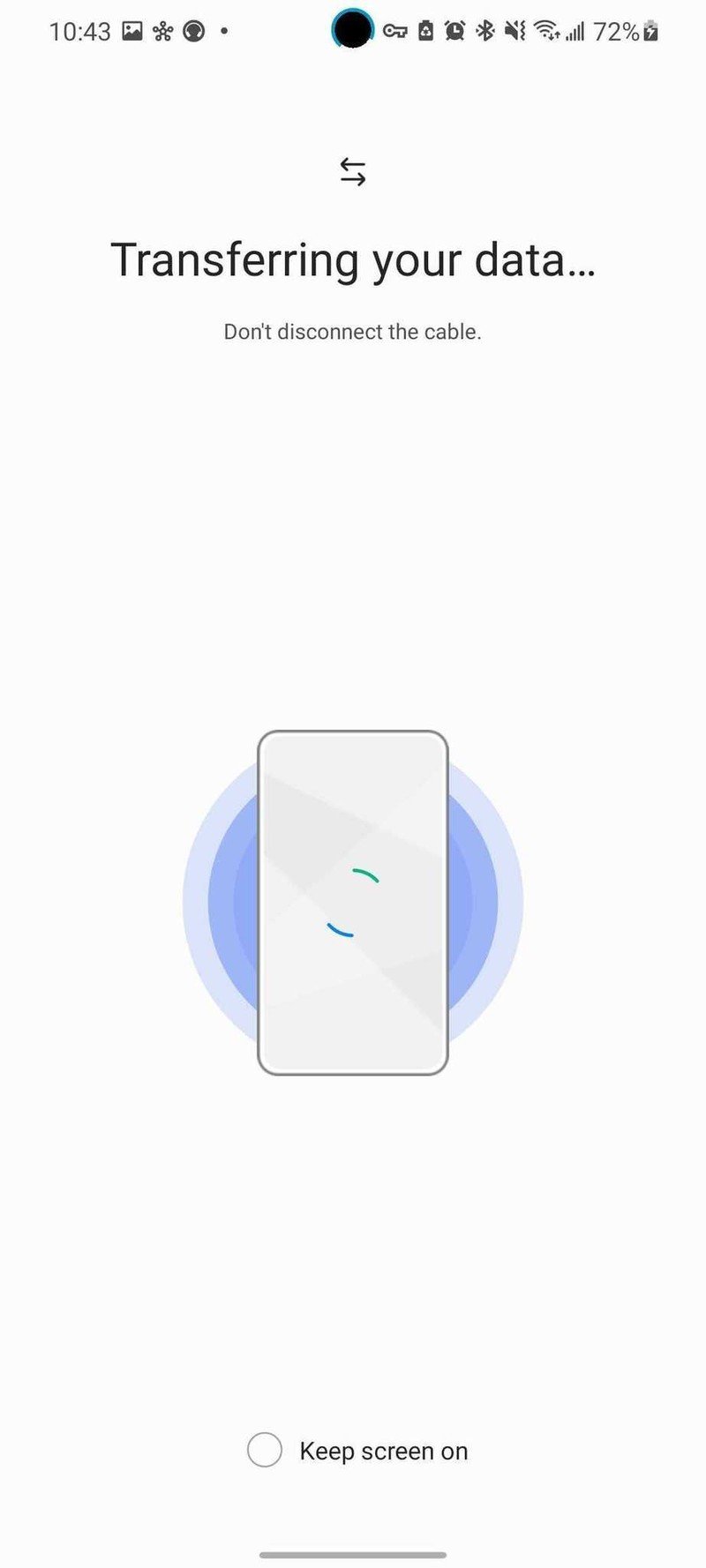
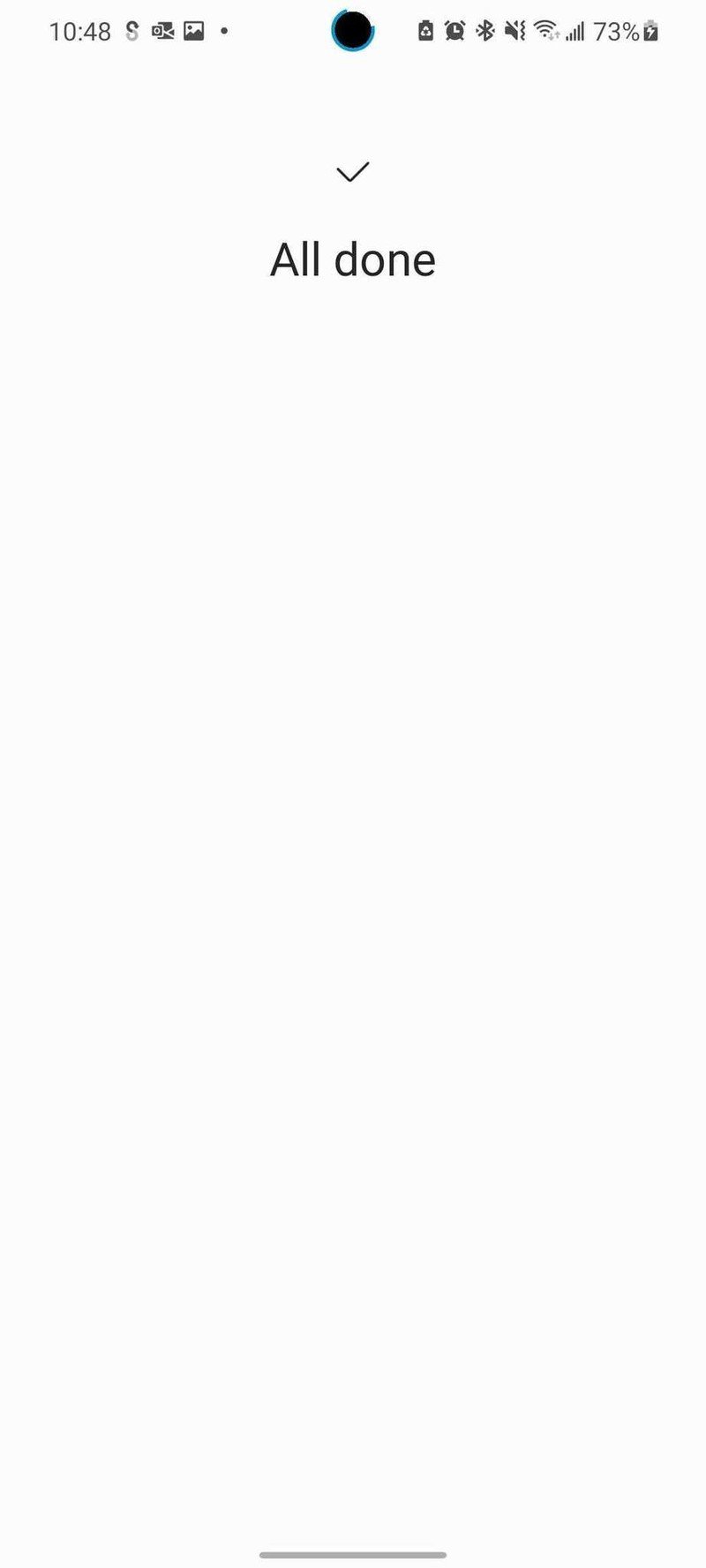
- Once the backup is complete, you get a breakdown of all the data that was successfully backed up. Click OK to finish.
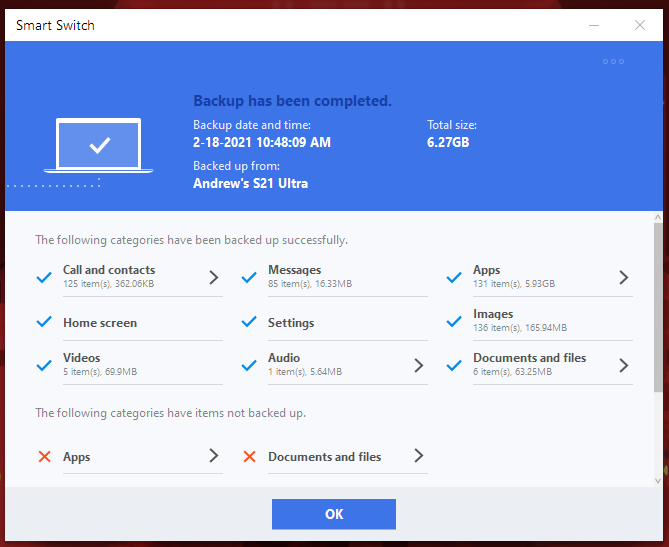
How to restore your phone from a previous backup using Samsung Smart Switch
If it's time to upgrade to a new Samsung phone or something has gone wrong, requiring you to restore your data, it's super easy if you've got an existing Smart Switch backup.
- Launch Samsung Smart Switch on your computer and connect your phone via USB.
- Click Restore.
- Click Select a different backup if you want to restore from an earlier backup, otherwise click Restore now.Source: Jeramy Johnson / Android Central

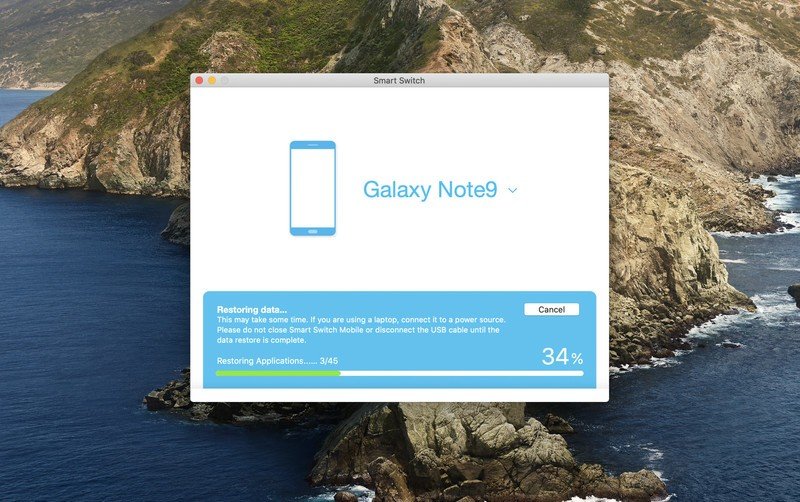
- You will be prompted to allow access permissions on your phone.
- Switching focus to your phone, tap Allow to continue the restore processSource: Jeramy Johnson / Android Central
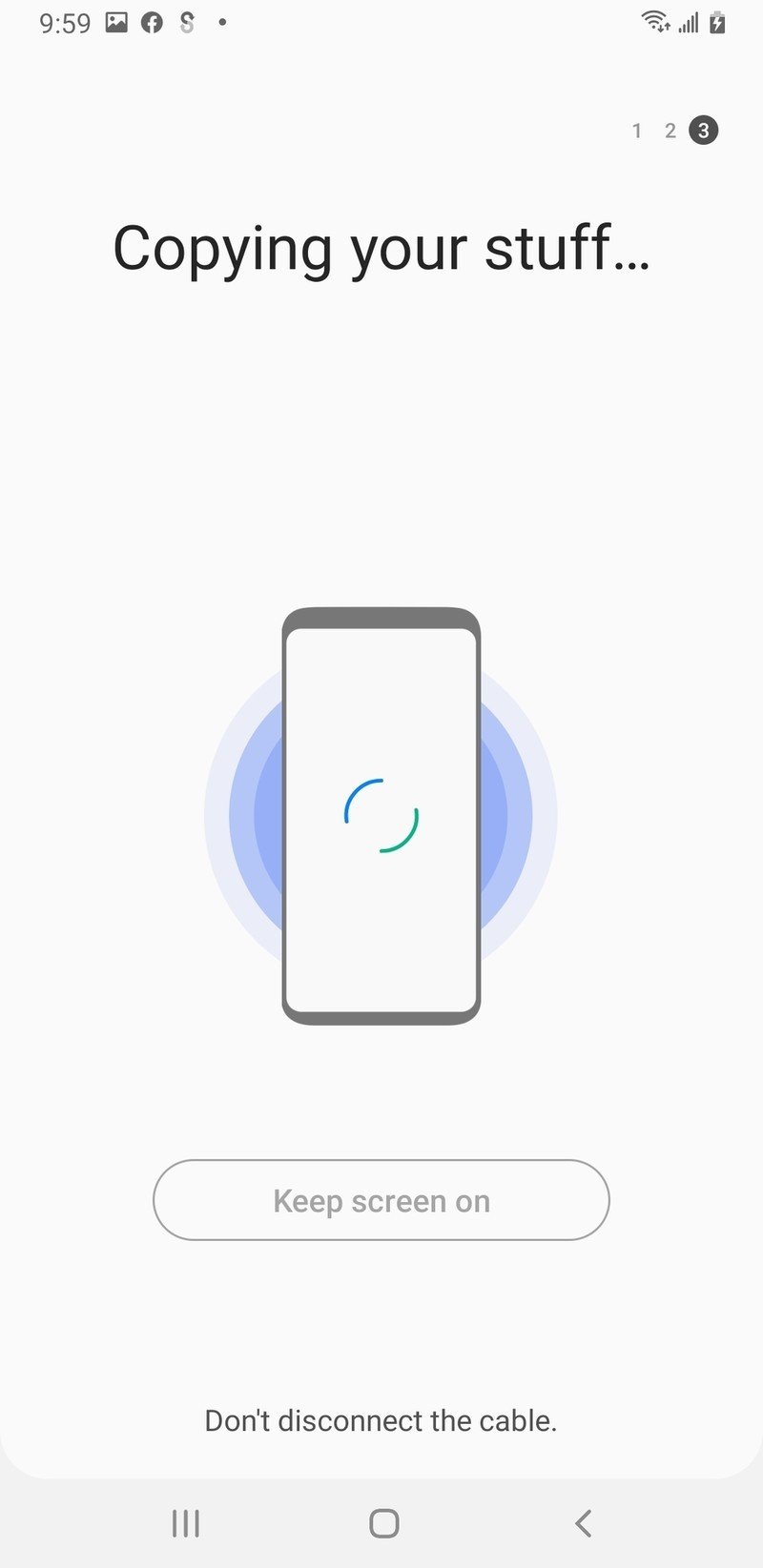
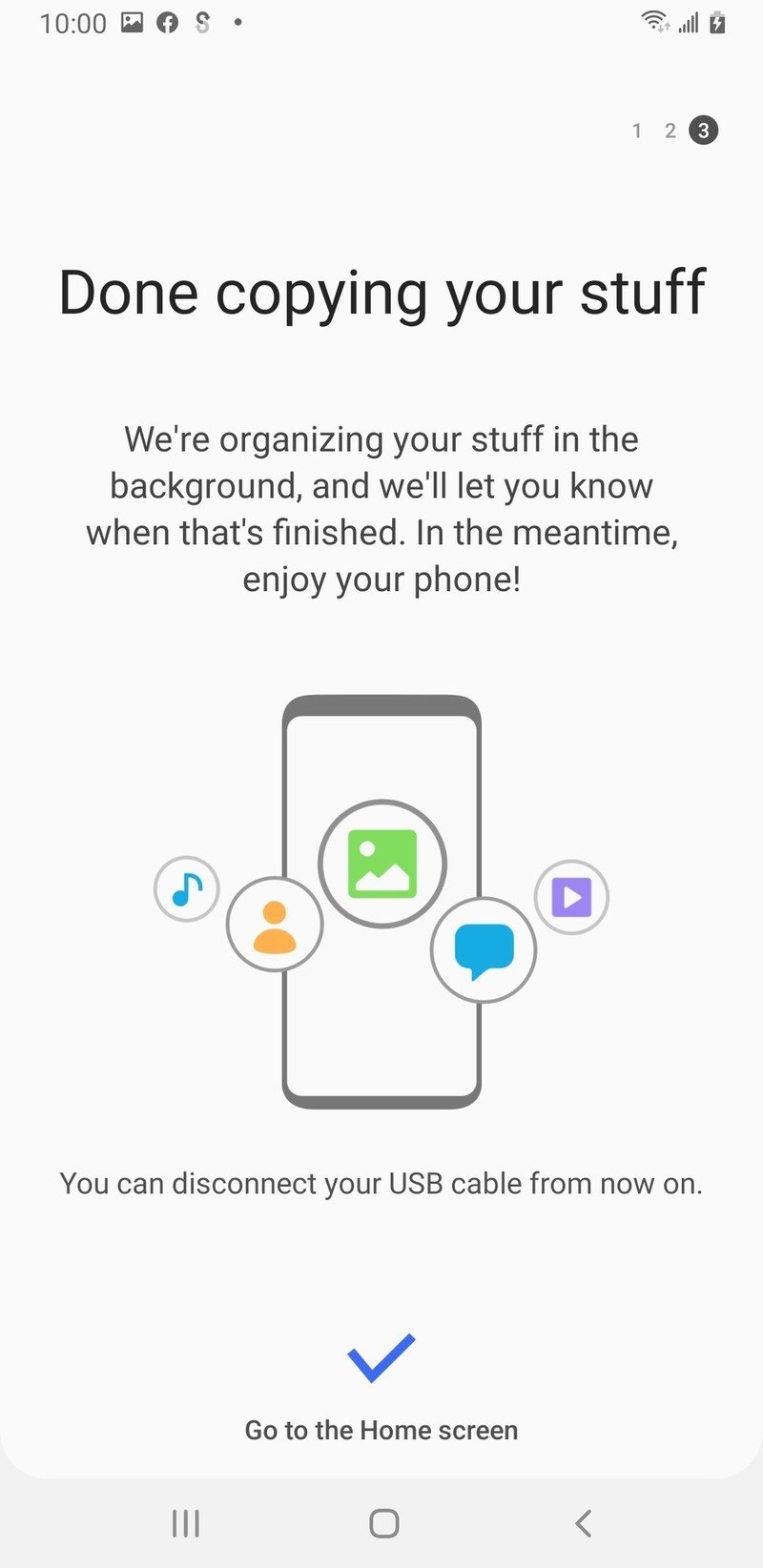
- Once the restore process is complete, you'll get a breakdown of the data that's been restored. Click OK to finish the restore.
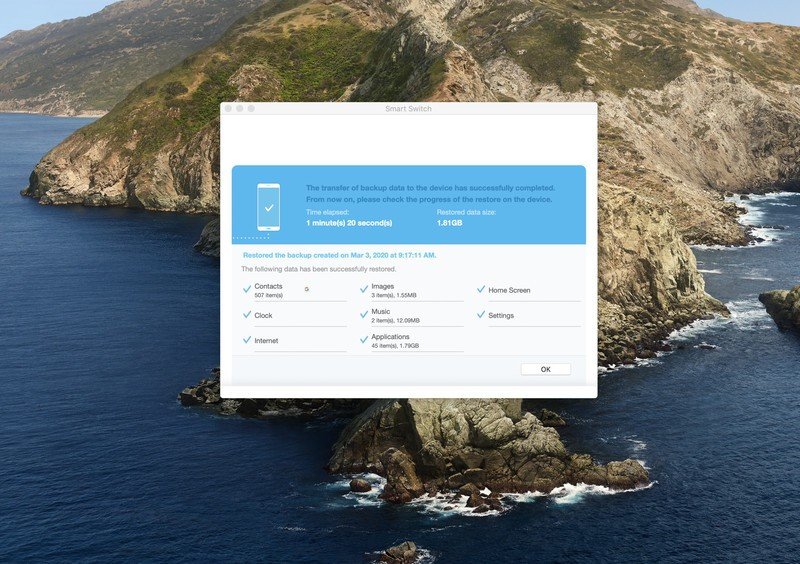
Do you use Samsung Smart Switch?
The biggest alternative to Samsung Smart Switch is just using the cloud services that already come on your Galaxy phone. You have Google Contacts for the important people in your life, Google Photos for all your precious memories, and Google Play Games to keep your game progress in sync. Most of Google's cloud services work on iOS and Android phones, so your data won't be used to lock you to a particular vendor.
But Samsung's approach with Smart Switch has its benefits. Google's services don't back up everything, and you get a pleasant feeling of control with a local backup. If you've been using Samsung phones for years and aren't looking elsewhere, it's also a great way to keep your new phone as familiar as your last one.

The upgrade you need in 2021
The Galaxy S21 is packed with the latest tech, including Qualcomm's latest Snapdragon 888 chipset with 5G connectivity. You also get a silky-smooth 120Hz AMOLED display, incredible cameras, and a long-lasting battery. Best of all — it's $200 cheaper than last year's model!
Tom Westrick contributed to an earlier version of this article.

Jeramy was the Editor-in-Chief of Android Central. He is proud to help *Keep Austin Weird* and loves hiking in the hill country of central Texas with a breakfast taco in each hand.
