How to use Multi Window on the Samsung Galaxy S5
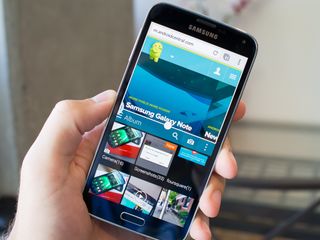
Multitask like a pro by using two apps at once with the help of Multi Window
Samsung's Multi Window feature was originally developed for the big screen on the Galaxy Note lineup of phones, but the Galaxy S series of devices have taken on the feature as well since their screen sizes have creeped larger. With a 5.1-inch display there's plenty of room to work with two apps at the same time if needed on the Galaxy S5, and Multi Window helps you do just that.
Though not every app is supported for use with Multi Window, it's certainly worth giving a shot if you think you can get more done with two apps on your screen at the same time. Read along and see the ins and outs of using Multi Window on the Galaxy S5.
Turn on and interact with Multi Window
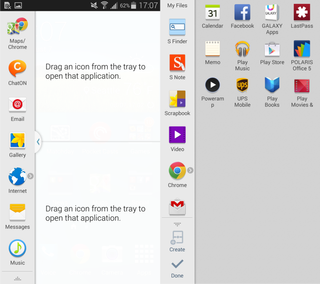
To turn on Multi Window, simply head into your phone's settings and find "Multi Window" under the "Sound and Display" subsection. Once turned on, you'll notice a small curved icon with an arrow in it pop up on the left edge of your screen — that's the button you use to pull out the Multi Window drawer and manage your windowed apps. You can press and hold the "back" button on your phone to hide the button, and long press it again to launch Multi Window completely.
The position of the Multi Window drawer can be moved from the left or right edge of your screen by pressing and holding the button then dragging it to one side or the other. You'll notice at this point that you can choose the vertical position of the button as well — wherever it's easiest for you to hit and not be in the way.
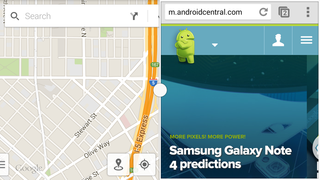
Tap that small button to expand the Multi Window drawer, where you can then long press and drag two apps to the top and bottom halves of the screen — you'll see them both launch, separated by a line with a circle on it. Both apps can be used and interacted with simultaneously, and you can resize them by dragging the line either way by the circle in the middle of it. You can tap the circle to get options for switching the position of the windows, swap data between the two apps (when supported) and close the highlighted app. You can double-tap the circle to reset the apps to a 50/50 distribution.
At the bottom of the Multi Window drawer you'll see a small dotted triangle, which when tapped reveals an app editor and a "window group" creator (more on this below). With the "edit" option you can choose which apps you want in the drawer, and in what positions. You'll notice not all of your installed apps can work with Multi Window — it's up to app developers to implement code to make them compatible. Luckily the big apps from Google work, as does Facebook and a few other big names.
Be an expert in 5 minutes
Get the latest news from Android Central, your trusted companion in the world of Android
Create window groups
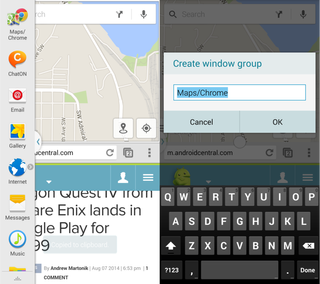
If you find yourself using the same two apps together with Multi Window over and over again, the Galaxy S5 lets you save a pair of apps into a so-called "window group." Open the two apps you want to combine, then open the Multi Window drawer, hit the dotted triangle at the bottom and tap the "create" button. You can then rename the grouping whatever you'd like (it's the names of the two apps by default), and hit "OK."
Now the next time you go to launch an app with Multi Window, you can tap the previously-created Window Group and it'll load up just how you like. These window groups can be moved around in the drawer and rearranged just like apps are.
Now you're multitasking like a pro!
With these few tweaks and tips, you'll be using Multi Window on your Galaxy S5 like a pro in no time. Give it a try — it might just boost your productivity for some tasks you're doing on the go.
For more, see our Galaxy S5 help page, and swing by our GS5 forums!
Andrew was an Executive Editor, U.S. at Android Central between 2012 and 2020.

