How to use Google Maps Street View on your phone or tablet

While most people have played around with Street View for some fun exploring on the web, the full suite of Street View imagery is also available on your phone or tablet in the Google Maps app. Of course viewing Street View on a smaller screen isn't ideal, but it's quite amazing to have so much power in the palm of your hand — and the additional sensors available in your phone and tablet offer at least one feature you can't get on your desktop. Let's explore what Street View is all about.
Drop down into Street View
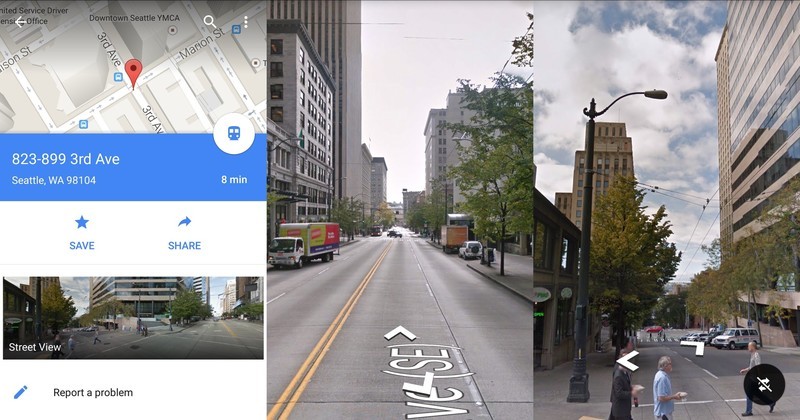
While it isn't immediately apparent when you open Google Maps, Street View is actually rolled into the Maps app via an independently-updated Street View module. To access Street View on your phone or tablet, simply long press somewhere on the map to drop a pin, search for a place, or select a pre-determined location and then tap the bar at the bottom of the screen. Among the information such as reviews and operating hours, you'll see a Street View image — tap it and you'll be taken into the street-level imagery at that selected location.
Getting around once you're in Street View mode is pretty simple. The basic navigation paradigms:
- Swipe with one finger in any direction to move your camera view
- Tap the arrows at the bottom of the screen to move in those directions small increments
- Double tap locations on the street to quickly move to that spot (if data is available)
- Pinch and zoom to look closer at anything on the map
Because modern phones and tablets have a whole host of sensors inside, including accelerometers and gyroscopes, Street View can leverage them to provide a uniquely-immersive experience on mobile devices. To enable a "look around" mode where you point the camera by actually moving your device and body rather than swiping, tap on the screen to bring up the control interface and tap the arrowed button in the bottom-right corner to toggle the mode on or off.
When turned on, you'll be able to move around to view things spatially, rather than relying on swiping. Other features like zooming and moving with double taps are all still enabled, but you just now have a more involved way of looking around.
Something to note: Street View is quite interesting and a great way to get information on a location (or just kill some time), but be aware that it does require a good amount of data to pull down all of that information. If you're on a mobile connection with a limited data plan, you may want to be aware that the Street View data is downloading in the background as you scroll around. This gives you the latest up-to-date information, but it will also hit your data allotment heavily if you use it a lot.
A treat for Google Cardboard users
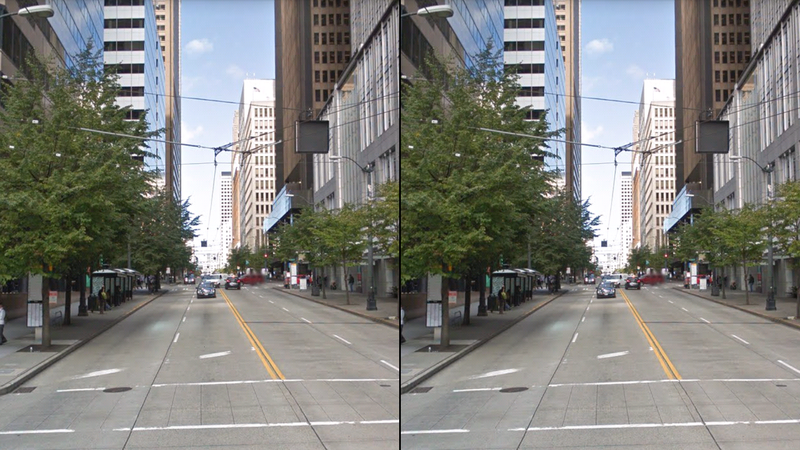
If you're one of the few out there who has picked up a Google Cardboard unit, there's a neat little trick you can pull to view Street View with the heads-up unit. To get a Cardboard-friendly Street View experience, launch into Street View, tap the screen to expose the view switching icon and double tap that icon. The interface will then split into a left/right mode that when slotted into Cardboard will provide an awesome virtual reality experience! You can toggle back out of that mode with another double tap on the icon.
Be an expert in 5 minutes
Get the latest news from Android Central, your trusted companion in the world of Android
Andrew was an Executive Editor, U.S. at Android Central between 2012 and 2020.

