How to: Use Gmail to send and receive email from your other accounts
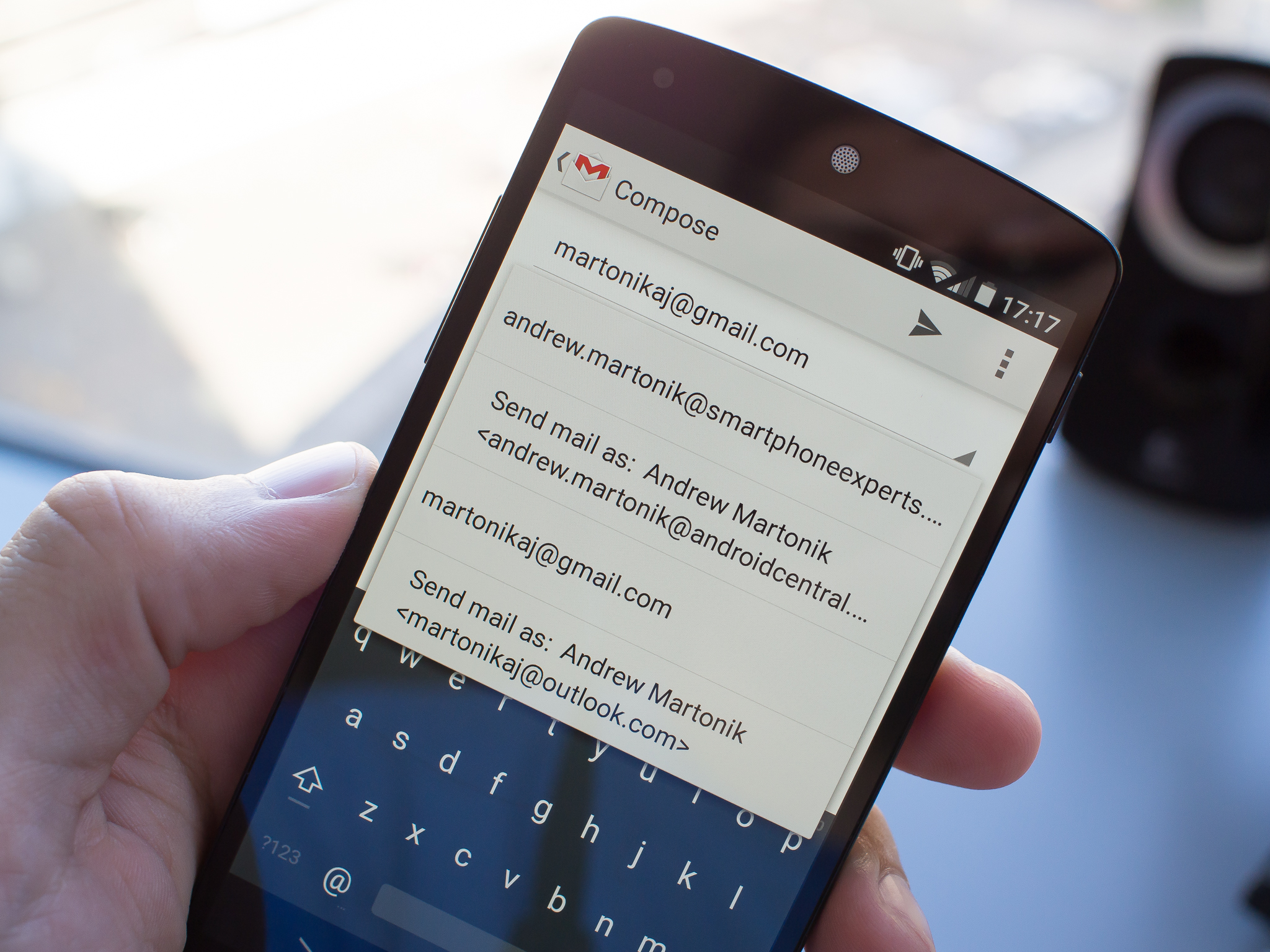
There are a few hoops to jump through, but when it's all said and done you'll able able to manage multiple email accounts in Gmail

As much as we wish we could all use just a single email address for everything, it isn't always possible or advisable for one reason or another. It's not uncommon to have email addresses from Outlook, Yahoo, your ISP and others in addition to Gmail — to say nothing of having a work email account. Luckily Gmail is capable of handling email from your other accounts, provided you're willing to go through the setup process and get everything tweaked just right. You don't have to install a bevy of email apps on your phone or manage anything on your own server, either, which makes this even simpler.
If you're tired of going to different services to check for email and want it all in one place instead, this is the guide you'll want to read. Read along and see how to aggregate all of your email activity into just Gmail.
Send email from another account using Gmail
In order to fully condense the use of another email address into just your Gmail account, you'll need to first configure Gmail to be able to send mail from that account. After going through this process, you will be able to send email from within your Gmail account that looks as though it was sent from a non-Gmail address — pretty slick stuff.
You'll have to do all of this configuration from the web interface of Gmail, as the advanced abilities aren't baked into the Gmail app. That's probably for the best, though, as you'll have to manage a few different windows and accounts at the same time. Carve out a little time on evening and get it done on the computer.
Go to your Gmail settings on the web
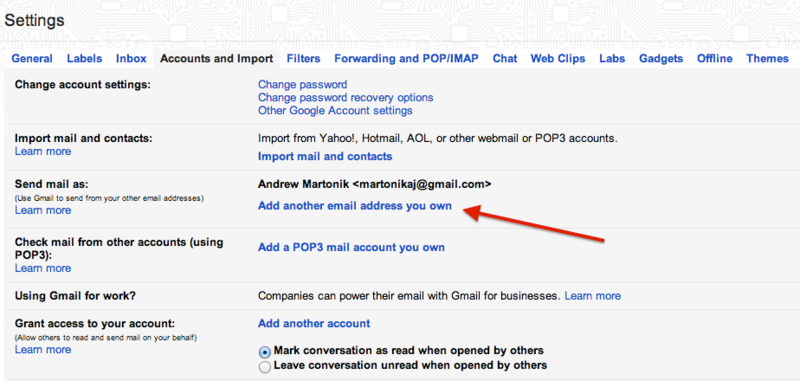
In Gmail on the web, go the settings by clicking the gear in the top-right corner of the interface and clicking "settings." On the next screen, click the tab at the top of the interface labeled "Accounts and Import." You'll then want to click "Add another email address you own," which will show up underneath your main Gmail account in the "Send mail as:" section.
Enter your other email address
Be an expert in 5 minutes
Get the latest news from Android Central, your trusted companion in the world of Android
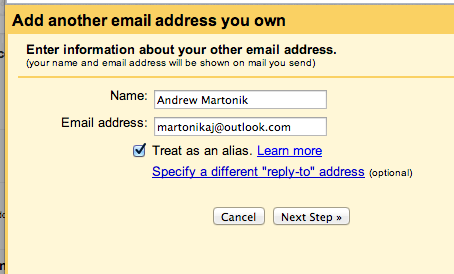
When you click that link, it'll pop open a window that walks you through the steps of configuring another email address. First, you'll enter a name for the account (auto-filled with your own name), and then the full email address. By default, the address will be treated as an alias — this means you'll be able to send email that looks exactly as it would coming directly from that address, rather than from another provider. Click "next step."
Choose SMTP server
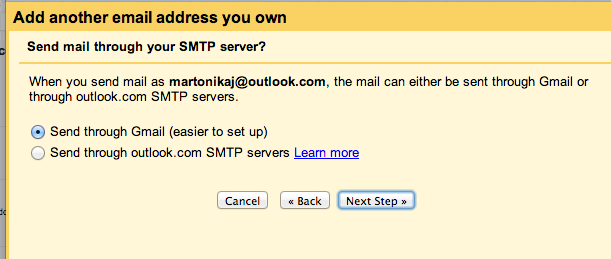
Choosing an SMTP server sound scary, but in most cases Gmail will be able to configure this for you. It looks at the email address you entered on the previous step and handles the complicated parts to send and receive email. The only reason to change this is if you have a more constrained email account that causes messages sent via Gmail to have a "sent by me@gmail.com on behalf of me@newservice.com" signature. If that's the case, you'll need to go with the second option to use the SMTP servers of the service you're trying to connect. Next step.
Send verification email
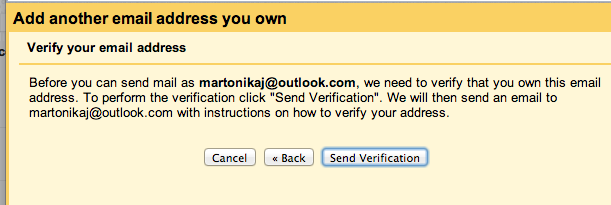
Now, Gmail will send an email to the account you're trying to connect in order to verify that you have access to that account. Click "send verification" and check that other account in a new tab or window so that you can retrieve information from it. Onward.
Receive verification email, enter code
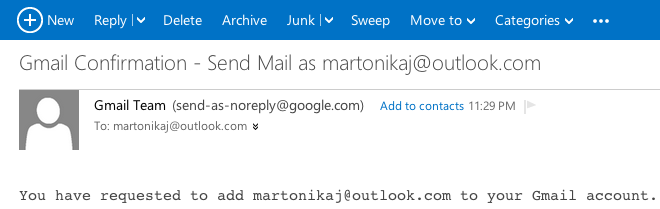
In your other email account, open the email you receive from send-as-noreply@google.com — if it isn't in your inbox, check your spam folder. This email contains a multi-digit code that you can copy and paste into the previous window, as well as a link you can click to verify your access to the account instead. By entering the code into Gmail or clicking the link from the email, you're completing the setup process.
And you're done!
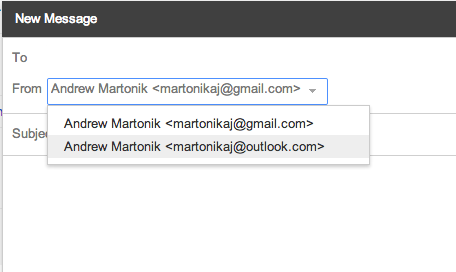
If all went according to plan, you'll now see an option to choose which email address you'd like to send from when composing a message. If you have another email address, you can repeat the process. You can choose which account is set to send by default at any time, and the changes will be applied across the web and Android apps.
Receive email from another account with POP3
Now for the other side of the equation — receiving email from your other accounts directly into Gmail. The standardized way to accomplish this is with a protocol called POP3, which will let Gmail periodically pull email from another account and have it arrive in your Gmail inbox.
To get started, head back into the Gmail settings on the web and look for the "Add a POP3 mail account you own" option, which is directly underneath where you just added your other email accounts. Click that link, and a window will pop up to get you started.
Enter your email address, password and configuration options
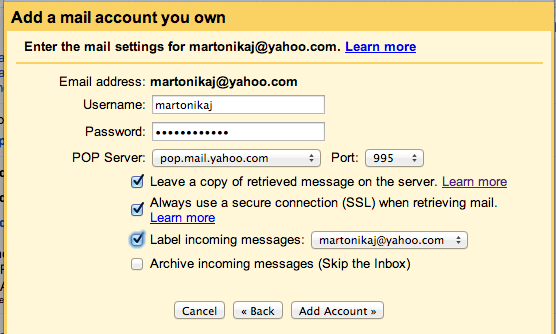
Just like before, you'll be prompted to enter the email address which you'd like to receive email from. Hit next, and you'll find a slightly more complicated screen to do all of the configuration at once. You'll need to enter the username (usually the part before the @ symbol) and password for the account, as well as select a POP server and port, then check some of the settings.
If you're using a major email provider, Google will be able to detect the proper POP server and port, so you won't have to worry about those. Forcing SSL is a good idea and is checked by default, but you'll need to decide whether you want to check the others. The first option, "Leave a copy...," is one that's good to check, as it'll leave a copy of every email on the other service's server, rather than deleting it when it is pushed to Gmail — at minimum, we'd leave this checked until you can verify email is flowing properly.
The option to label incoming messages is also a smart one to check. This means every email that comes in via another account will be labeled differently than the email that comes to your actual @gmail.com address. You can always tweak the label later, but to get started it's helpful to have some separation there. Going further, you can also have messages archived by default, so they distinctly go into just the label and not the inbox — that's personal preference, but might be a good idea for when you first add the account so your backlog of email doesn't hit the inbox.
Let everything sync, receive email


After you've made all of your import decisions, click "add account" and wait for everything to sync up. Depending on the amount of mail you have in your other account, it could take some time to all arrive. If you're having trouble or just want to edit the account details, you can always go back into the Gmail settings, click "edit info" for that account and change any details necessary.
If the email starts coming in, then you're all done! You've properly set up Gmail to receive email from your other email accounts.
What if my email provider doesn't support POP3?
If for some reason your email provider doesn't support POP3 email retrieval, your other option for getting email into Gmail is using forwarding from that service. Each provider does things differently, but you'd basically be setting up a rule on that provider that forwards every single email to your Gmail address. Since this creates additional hoops and problems you probably want to stick to POP3 whenever possible, but forwarding could be your only choice in some cases.
Things to know now that you're a master of all email accounts
Now that you have your other email accounts properly sending email to your Gmail account and have the ability to reply from the correct address as well, there are a few things to know.
First, know that with this configuration, actions you take within Gmail on your other accounts will not sync back to your other email provider. If you receive an email from another account into Gmail and reply, you won't see that reply when you go check your email in that other provider. The same goes for labels, deleted messages and read messages — nothing syncs back. It's a limitation of POP3 and this system, but it's kind of how it has to be.
Next, know that with POP3 you're not getting true "push" email. This means a message sent to another account and wrangled in by Gmail won't arrive as quickly as an email sent directly to your @gmail.com address. Luckily Google handles the polling interval and gets you the email as fast as possible, but with POP3 that isn't instantaneous.
If you're looking for a way to bring together all of your accounts to one app or interface, but retain two-way sync and push email, you may want to consider a third-party email client. There are several different options on the desktop, as well as on Android — a popular choice is always K9 Mail for anyone using IMAP or Exchange on multiple accounts.
Andrew was an Executive Editor, U.S. at Android Central between 2012 and 2020.

