How to take a screenshot on the Samsung Galaxy S7
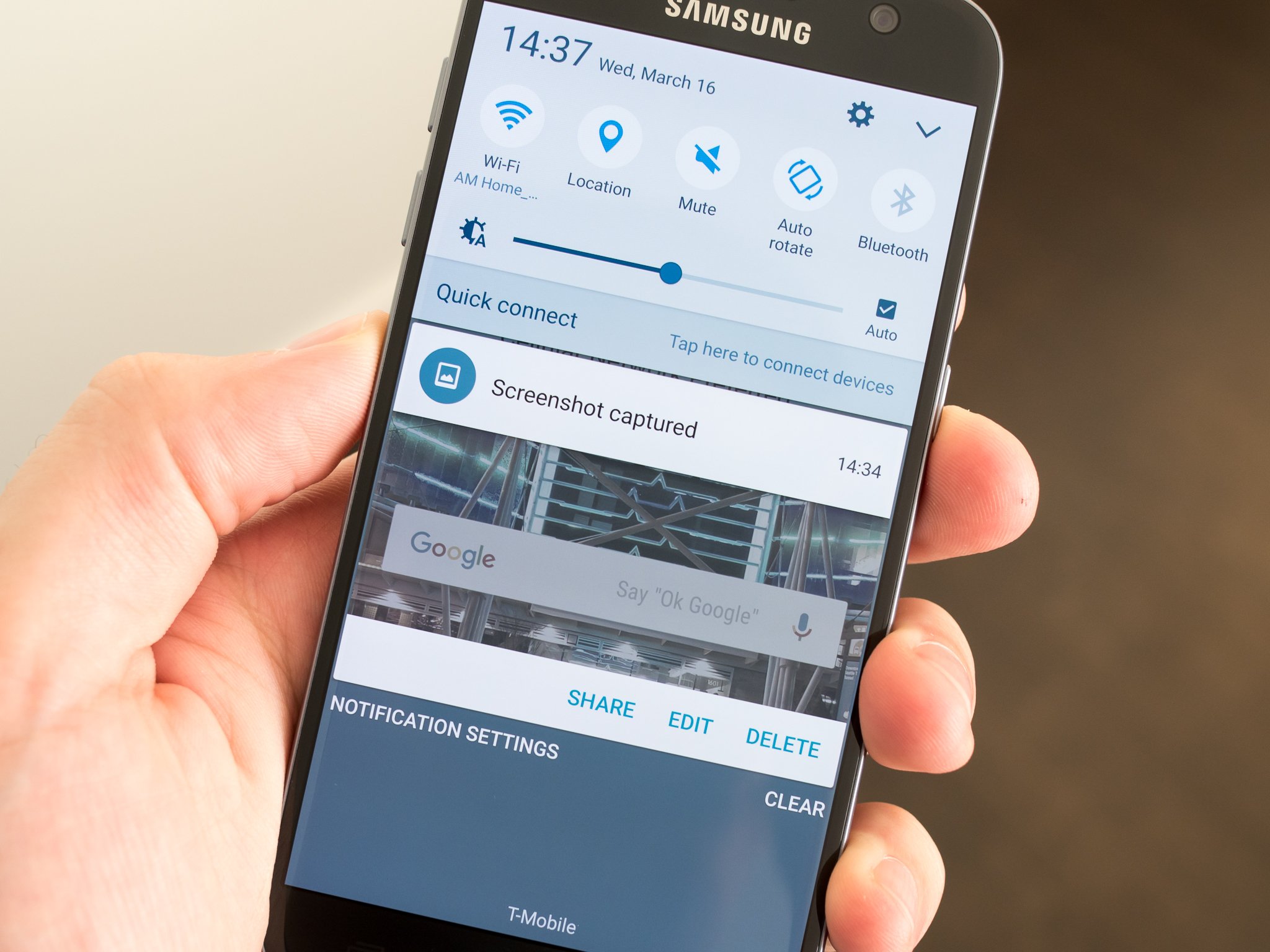
The Galaxy S7 (and the Galaxy S7 edge) can do a lot, but it's time to get down to the really important stuff — like how to take a screenshot on these phones. If you're a Samsung Galaxy veteran you very much know what's coming next. Been there, done that, got the screenshot.
If you're new to Samsung phones, though, you may be surprised by how many ways you can capture screenshots, and what you can do with them after. So let's take a quick look at the methods Samsung uses for taking a screenshot on the Galaxy S7.
Method 1: How to take a screenshot using the button shortcut

This is the tried-and-true method for taking a screenshot on Galaxy S phones.
- Get the app or screen that you want to capture ready to go.
- Press and hold the home button and the power button at the same time. It can be a bit of a stretch on these larger phones, but it works just fine. You'll hear the camera shutter sound, along with a short flashing animation, and that's how you know you're good to go.
- You'll now be able to see the screenshot in the Gallery app, or in Samsung's built-in "My Files" file browser, or in Google Photos, if you use that instead.
- If you need to find the screenshots from a command line or through the Android File Transfer tool, they'll be in /pictures/screenshots.
Method 2: How to take a screenshot by swiping the screen
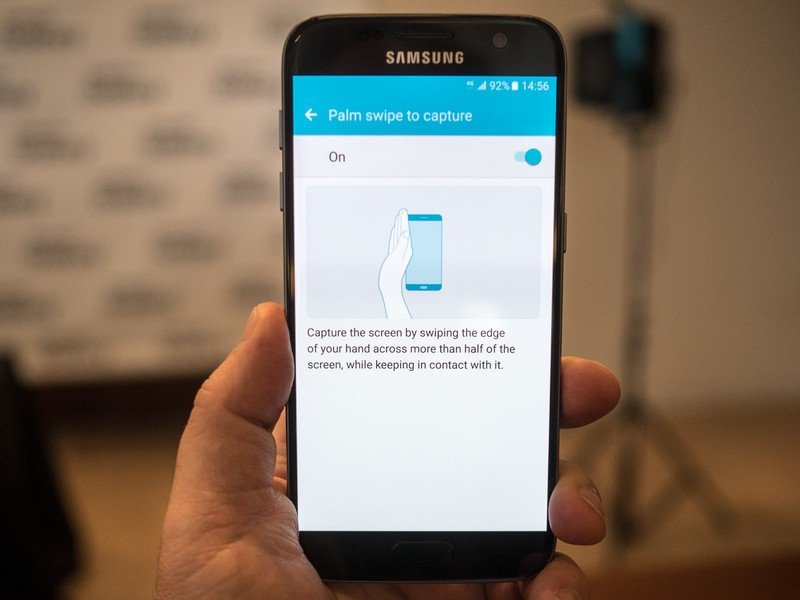
Samsung's got another cool feature in its smartphones for taking screenshots. And some of us think it's actually the easier way to take a screenshot when compared to the button method. (Though it does get a little more tricky if you're using the larger Galaxy S7 edge.)
- Tilt your hand to the side a little, so your thumb is pointing away from the screen.
- Swipe your entire hand across the screen in either direction — left to right or right to left, it's your call.
Just like in the other method you'll hear the shutter sound and see a short on-screen animation.
This method is enabled by default, but you can turn it off in the settings if you prefer, or if you find you're accidentally taking screenshots.
- Go into the settings menu.
- Scroll down to "Motion" and choose "Motions and gestures."
- Tap "Palm swipe to capture."
- Hit the toggle button from on to off.
Method 3: How to take a scrolling screenshot on the Galaxy S7
Lots of things you'll want to take a screenshot of may be more than just one screen deep. Like a web page, for instance. To that end, Samsung has borrowed and adapted a feature from the Galaxy Note 5.
Get the latest news from Android Central, your trusted companion in the world of Android
- Take a screenshot, as before.
- Tap the "Capture more" option to scroll down and grab more of the screen.
- Keep on tapping until you've got what you need.
Do be warned: These screenshots can get very large. Samsung helps with this somewhat. Single-screen grabs are output at full resolution — 1440x2560. But once you start adding them, the width is downscaled to 1080 pixels, and the whole thing is saved as a JPEG and instead of a PNG.
Once you've taken your screenshot ...
So you've taken a screenshot. Good for you. Your Galaxy S7 thanks you. We thank you. But what to do with it? You've got a couple options. One is to share or edit your screenshot (maybe you want to crop something out or leave an annotation). You can just hit the buttons in the notification to quickly do either of those things. Another options is to, well, do nothing. Just swipe the notification away and go about your business. Your screenshot will remain on the device, though.
It's always good to make the most of what you have, but the Galaxy S7 is also getting quite old at this point — it's been replaced by several generations of Galaxy S flagships. The new Galaxy S20 series feels familiar to the Galaxy S7, but there's only a resemblance at this point — the S20 is miles ahead. And it's joined by a whole host of amazing Android phones that we recommend, running a wide range of sizes, prices and capabilities. When it's time to upgrade, this is where you should look.

