How to set up the LG V10 fingerprint scanner
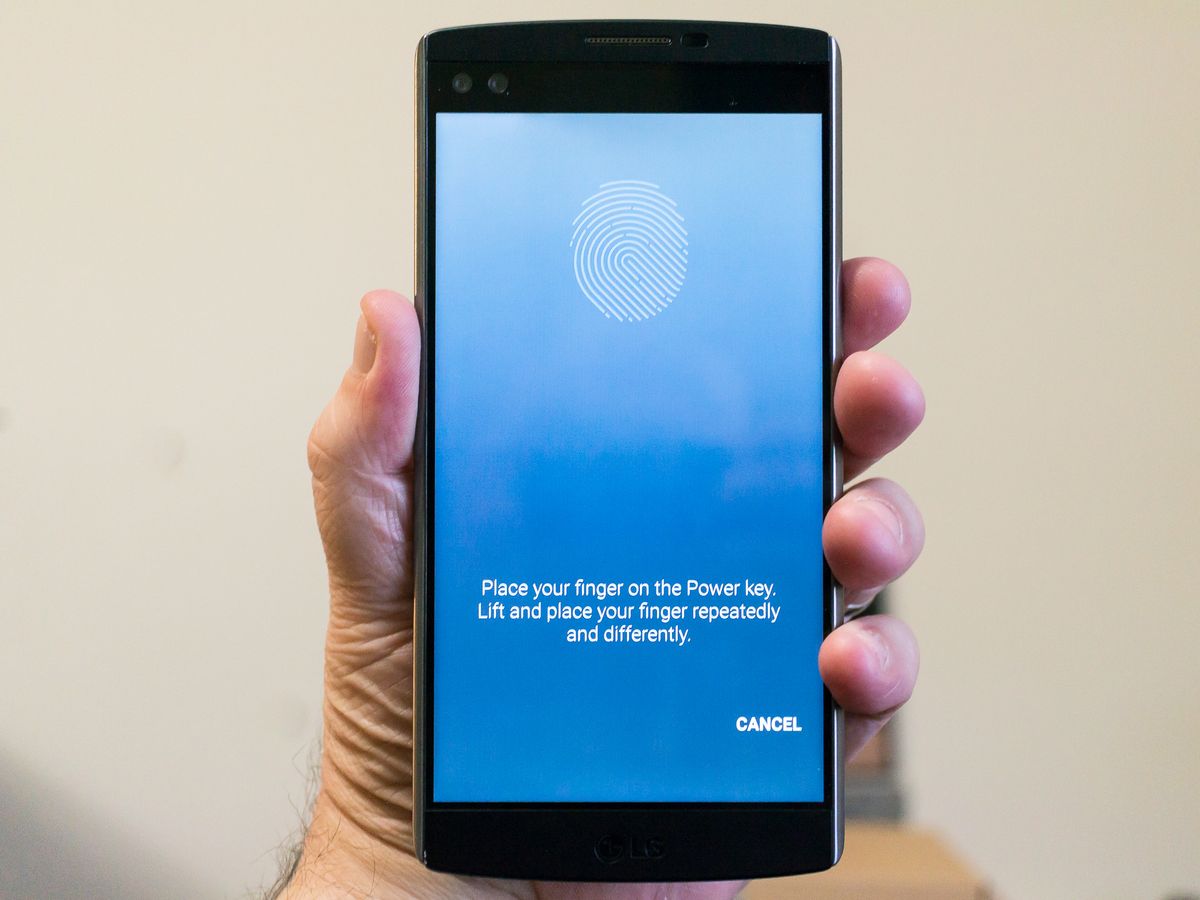
Fingerprint security is all the rage on mobile devices lately. The LG V10 has it baked deep into the OS, so we wanted to take a look at how you get things set up and running. That's what we do best here at Android Central. Teach a man to fish, and all that.
Fingerprint security is not exactly new, but when companies like Apple and Samsung get on board with an idea it gets traction and people learn more about it. When that happens, people like what they see, and want more of it. The companies who make our phones are happy to oblige.
Since LG is doing its own thing, and it's different than how Google or Samsung does it, let's see how to get started.

It's easy to set up, and all you need is a finger and an LG V10.
Grab your phone, and open the settings. If you have your settings in the default tab view, flip over to the General tab. Scroll down a little ways and you'll see Fingerprints and security under the Privacy section. That's where we want to be, so go ahead and tap on it.
On the next page, Fingerprints is at the top of the list. Tap that puppy. You'll need to enter your PIN or other lockscreen security method you may be using here, so go on and do it. Here's where the fun begins.
You can see the "+ Add Fingerprint" entry at the top of the page you're on. That's where we will add a fingerprint. You can add more than one, and even if you think you won't need to you should probably do it. You don't want a band-aid keeping you from using your fingerprint scanner, and using it with a different digit can be handy when you're multitasking in real life. So anyhoo, tap to add a fingerprint.
Be an expert in 5 minutes
Get the latest news from Android Central, your trusted companion in the world of Android
Place your finger on the Power key. Lift and place your finger repeatedly and differently.
The "repeatedly and differently" part is the important bit. You need to fill the "bar" to 100 percent, without using the same part of your finger more than once. This is so that the scanner can recognize your finger at different angles and different positions. LG did a great job here forcing you to add enough fingerprint data to the system.
Once you're done there, tap OK and go back to the main Fingerprint settings screen.
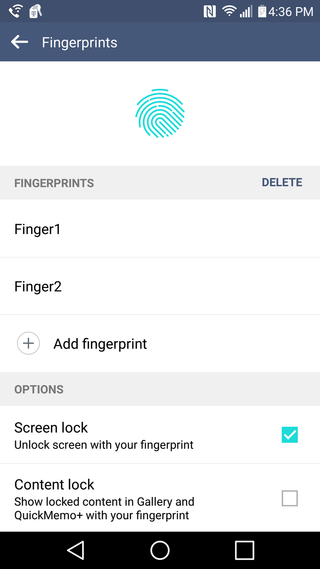
There are setting here about what you can do with your newly scanner fingerprint. They are pretty self-explanatory,
- Unlock screen with your fingerprint allows you to unlock your screen with your fingerprint. Duh. You'll need to add a backup method here in case things go south.
- Show locked content in Gallery and QuickMemo+ with your fingerprint allows you to use your fingerprint to show any of the sensitive "stuff" you've put in the locked portions of your gallery app or saved from QuickMemo+.
You can even use your fingerprint to authenticate some apps, and you'll see the PayPal app listed there.
The next thing you want to do is add at least one other finger to the system (I recommend the index finger on each hand, or your primary fingers if you don't have both of those) as one of those just in case things. You can then tap on the default "Finger1" name if you like and rename it to something more descriptive, like RT-Index or LULZ-My-Wiener if that's how you roll.
Editor's note: In the name of science, we can tell you a weiner won't work here. You're welcome.
The most important thing is that you set the darn thing up! A fingerprint may or may not be the most secure way of locking down your phone, but it's a million times (or more) better than nothing at all. Now you know how easy it is, so get to it!

Jerry is an amateur woodworker and struggling shade tree mechanic. There's nothing he can't take apart, but many things he can't reassemble. You'll find him writing and speaking his loud opinion on Android Central and occasionally on Threads.

The Amazon Big Spring Sale isn't over yet with 19% OFF this custom wine-colored Samsung Galaxy Watch 7

Amazon's Spring Sale is nearing an end, but you can still get 30% OFF the Galaxy Tab S9 FE Plus if you act fast

Last chance! Treat yourself to 16% OFF the powerful Samsung Galaxy S25 Plus during Amazon's Big Spring Sale









