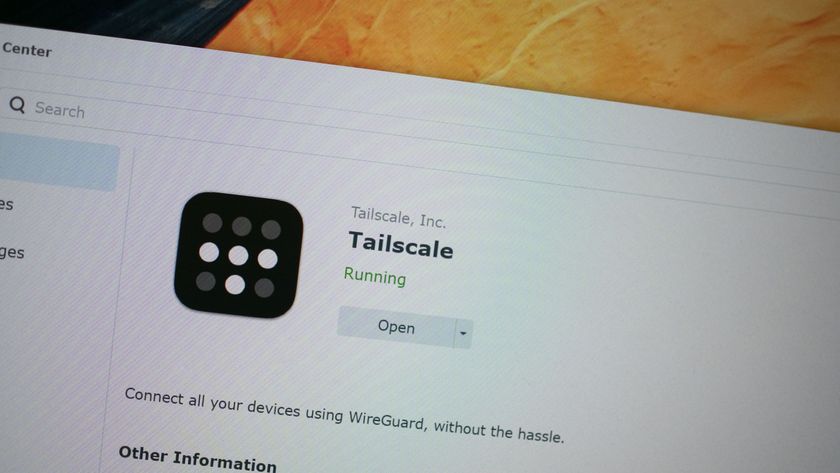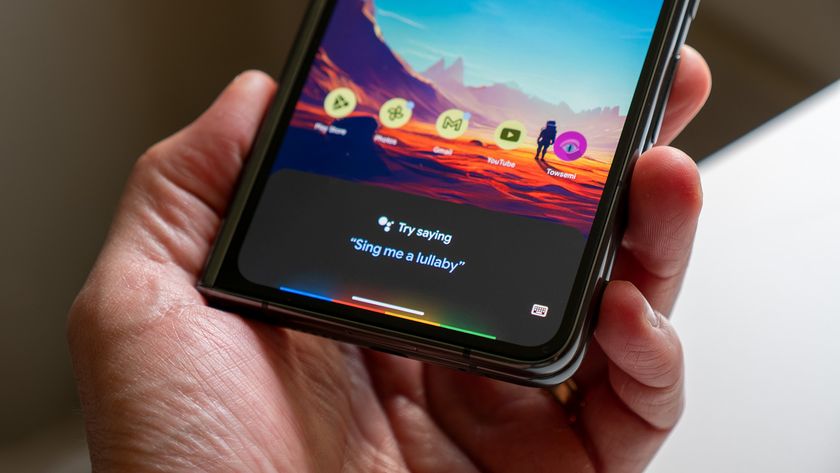How to move your Flickr pictures to Google Photos
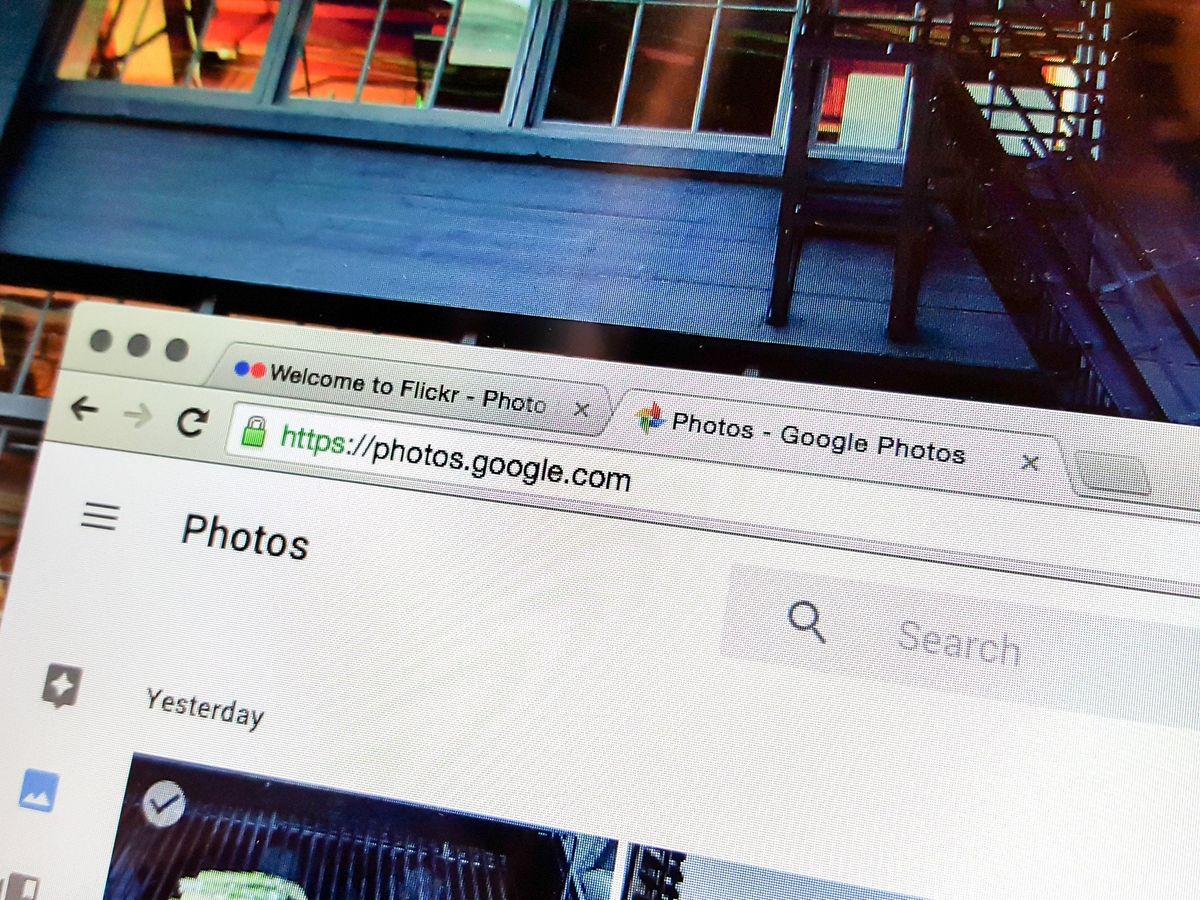
If Flickr has been your photo system of choice — and we wouldn't blame you with 1TB of free storage — up to this point, then you'll have to download all of your photos from there in order to get your Google Photos library started. Unlike Dropbox there's no way to automatically download your Flickr photos to your computer, so this will take a few extra steps and manual downloads.
But if you're committed to moving things over to Google Photos, it'll be worth it. We'll show you how to get your Flickr library downloaded and moved over to something new.
Download Flickr photos to your computer
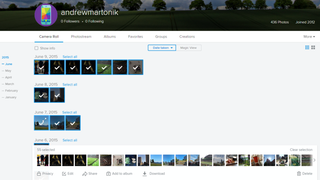
Flickr offers a desktop app, but its only function is for uploading photos rather than downloading them back to your computer. This means you'll need to select and download your photos manually, which takes a few extra steps.
Open up the Flickr website on your computer and head to the "Camera Roll" to view all of your photos. The best way to select and download all of your photos is to click the very top image, then scroll to the very end of the listing and while holding the shift key click on the last photo. This will select every photo between those two you clicked, and you can then click the "Download" button at the bottom to download a compressed .zip file of those selected photos.
Depending on how many (and how high of resolution) photos you have, that .zip file may be quite large and take some time to both be created and downloaded. If you've been using Flickr for some time you obviously won't want to download every photo all in one shot for fear of facing a massive file hitting your computer. Consider downloading one year (or month) of photos at a time, or maybe just individual albums in order of importance.
There are multiple third-party applications that purport to be able to batch download your Flickr photos as well, but depending on how you feel about linking these kinds of apps to your account you may not want to use them. We found Flickr Downloadr, Downloadair and FlickrDownload to offer the service. We can't recommend that you use anything other than the official methods for downloading from Flickr, though, so the choice is yours.
Be an expert in 5 minutes
Get the latest news from Android Central, your trusted companion in the world of Android
No matter how you get those photos down to your computer, keep an eye on where you chose to download them. If you went with the regular .zip method from the Flickr website, unzip that folder so that you can access the individual files inside.
In short:
- Go to the Flickr website and select the images you wish to bring over to Google Photos
- Select the "Download" option on the website and wait for the large .zip file to download
- Unzip the file to a familiar location, such as your desktop
Upload to Google Photos in one of two ways
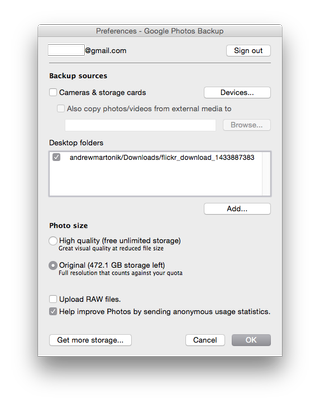
The process for getting these pictures up to Google Photos is the same as we covered in our tutorial for Dropbox. You can use the Google Photos Backup app to scan the specific folder where your Flickr photos are now located (we suggested the desktop), and let them upload automatically in the background while you do other things.
But because you have to wait for your computer to download all of the Flickr photos and you must unzip them at the end before uploading, there isn't as much benefit to using the automatic backup method. If you'd prefer, you can simply drag and drop the unzipped Flickr folder into the Google Photos website and let it handle the bulk upload at once. Keep in mind your internet connection when choosing between the desktop app and website — faster connections can probably get away with the website, while slower ones will be best off with the desktop app.
In either case, be sure to select whether you want to upload these new pictures as "High quality" (up to 16MP, but with some optimizations) for free or "Original" (no changes made) and counting against your Google Drive storage allotment. In the desktop app you can choose right as you're adding new folders to be uploaded, but on the web you'll need to choose in the settings before uploading.
In short:
- Install the Google Photos Backup desktop app, sign in with your Google credentials
- Uncheck any unwanted desktop folders, select "Add..." and instead select the unzipped Flickr folder
- Choose whether you want "High quality" (free) or "Original" (paid storage) versions to be uploaded
- Wait as the uploader takes pictures from the Flickr folder and uploads them in the background
Alternatively:
- Go to the Google Photos website on your computer
- Enter the settings, choose whether you want "High quality" (free) or "Original" (paid storage) versions to be uploaded
- Drag the unzipped Flickr photos folder to the website, or select the folder via the upload button to the right of the search bar
- Wait for all of the photos to upload, without closing the browser window
No matter which upload option you choose, it'll take a good bit of time to upload a large archive of photos that you got from Flickr. You don't need to sit and watch it — just let it upload and you'll start to see images appear in the Google Photos app and website. Once all of the photos have uploaded, you're free to delete the photos from your computer (remember they're still available in Flickr as well). Also keep in mind that it may take a little time for Google Photos to process them all so that they're searchable.
Andrew was an Executive Editor, U.S. at Android Central between 2012 and 2020.