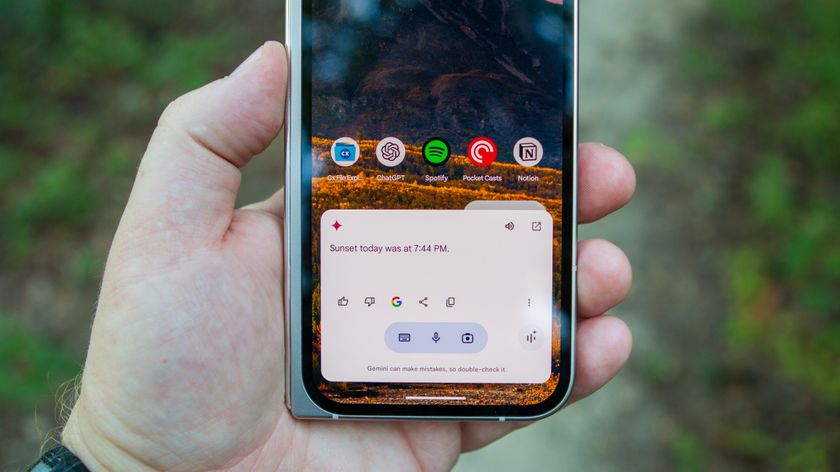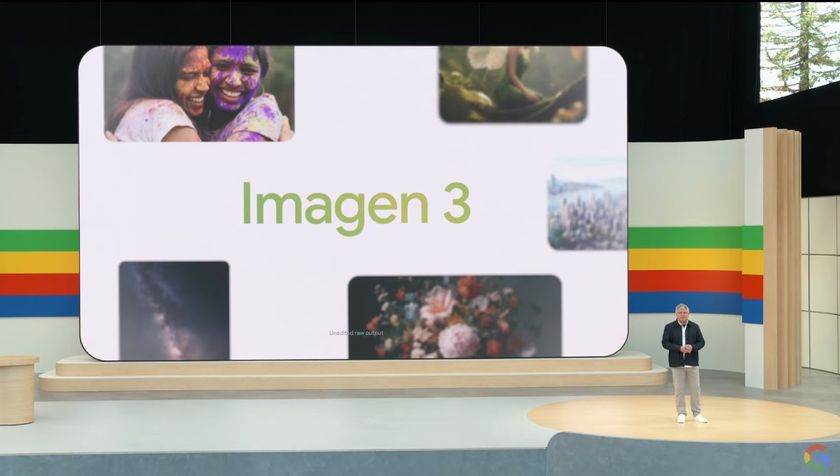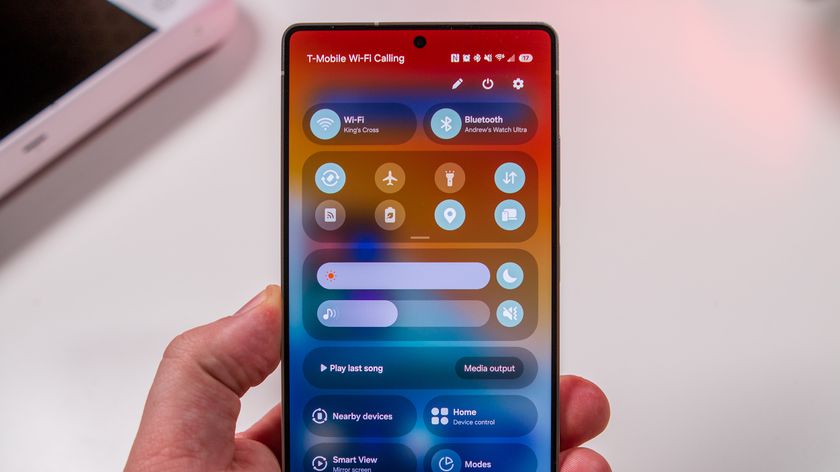How to manually install Adobe Flash Player on your Android device
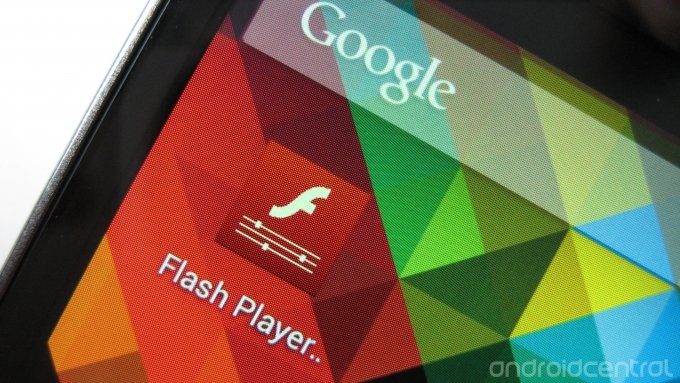
From today, for some new devices, Adobe Flash Player will no longer be available from Google Play, marking the end of Flash’s brief flirtation with Android. That means if you want to get hold of Flash on an Android device that doesn't ship with it, you’ll need to resort to a little bit of trickery. Fortunately, though, it’s pretty easy to get Flash up and running manually, assuming you understand the risks.
Join us after the break to find out how to manually install a legacy version of Adobe Flash Player on your Android phone or tablet.
Big scary warning
Before we begin, make sure you understand the risks associated with running the now-unsupported Adobe Flash on your device --
- There’s no official support for Flash on Android now. That means no more security or stability updates, no official support channels if something goes wrong. In particular, if you’re using this on an Android 4.1 (Jelly Bean) device, you can probably expect a few stability issues
- The fact that security updates are no longer being developed for Flash for Android means that running this could potentially open you up to security risks and malicious Flash content. There’s no record of Flash exploits specifically targeting Android users, but that doesn’t mean it couldn’t happen.
- You’re installing an app from a third-party source, so you’ll need to disable one of Android’s built-in security options. Remember to re-enable it afterwards for your device’s security.
- On newer hardware, particularly devices running Android 4.1, you may experience stability issues with Flash content. That’s just the way Flash rolls on mobile devices.
Prerequisites
You’ll need a phone or tablet running Android 2.2 (Froyo) to 4.1 (Jelly Bean). Check Settings > About phone / About tablet to see what you’re running. If you’re on Jelly Bean, check that you have a stock browser installed besides Google Chrome, as Chrome for Android doesn’t support Flash. Check your app drawer for “Browser” or “Internet.”
The method
Be an expert in 5 minutes
Get the latest news from Android Central, your trusted companion in the world of Android
Now, down to business. The process of getting Flash for Android on a device that doesn’t already have it is pretty simple.
- First, you’ll need to tell your device it’s OK to install apps from sources other than Google Play. You’ll need to check the box marked “Unknown sources.” On Android 2.2, 2.3 or 3.x, this is found under Settings > Applications. On Android 4.x, you’ll find it under Settings > Security.
- On your phone or tablet, download the Flash for Android application downloader. (It'll then download the file directly from Adobe.)
- Once that’s done, pull down the notification area and tap on the file to install it. Tap “Install” on the next screen to confirm.
- When Flash is installed, head into your phone’s stock browser (again, Google Chrome won’t support your newly-installed Flash apk).
- On Android 3.0 or later, go to Menu (three dots next to the address bar on some phones) > Settings > Advanced > Enable plug-ins. To enable Flash content all the time, select “Always on,” or to enable it selectively on each page, choose “On demand.” Or on Android 2.2 or 2.3, go to Menu > Settings (sometimes Menu > More > Settings), where you’ll find the “Enable plug-ins” option.
- You should now be ready to go. Check this link on your phone to confirm that Flash is up and running.
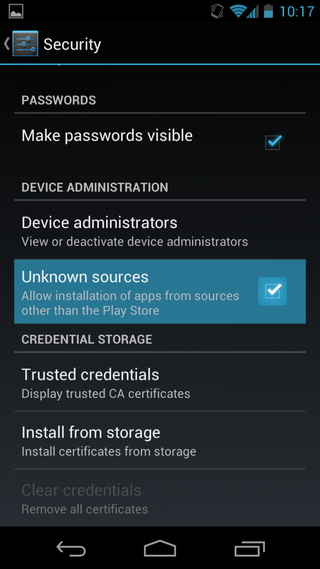
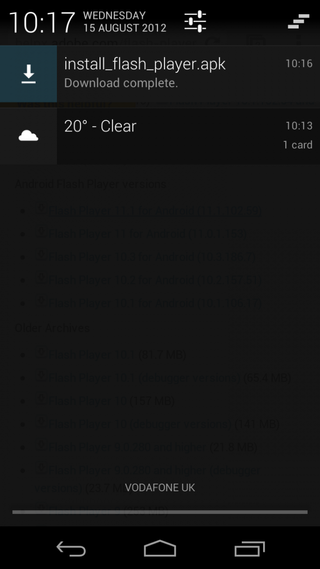
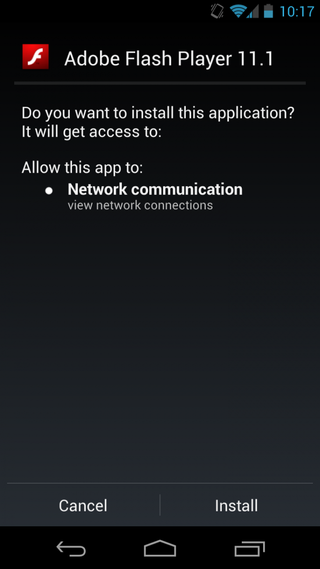
Finally, once it’s working, you may want to uncheck the “Unknown sources” option once again to keep your phone or tablet secure.
So there you have it -- Flash support on your Android device. Flash on mobile devices has never been perfect, but on the right hardware Flash 11.1 for Android will give you a decent experience. Remember, though, that Flash has been withdrawn from the Google Play Store for a reason -- it’s no longer officially supported, so bear that in mind as you’re browsing through Flash content on your phone.

Alex was with Android Central for over a decade, producing written and video content for the site, and served as global Executive Editor from 2016 to 2022.