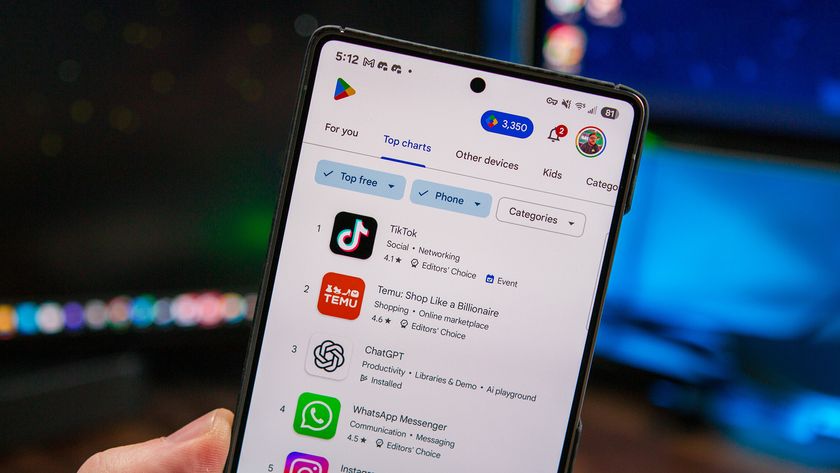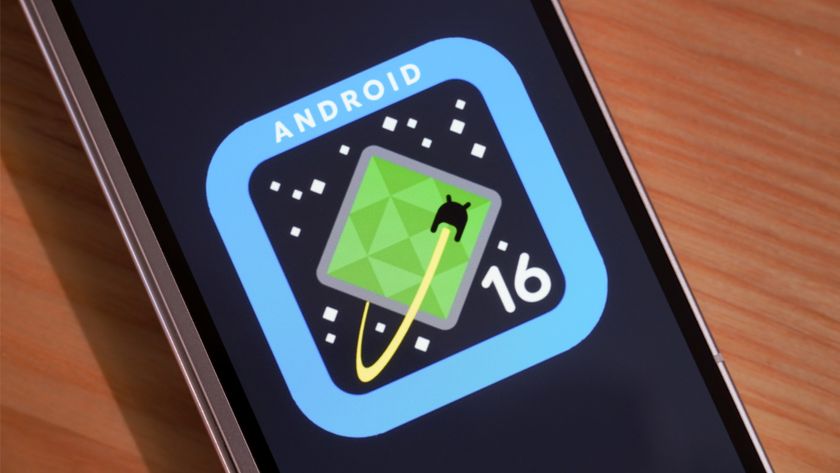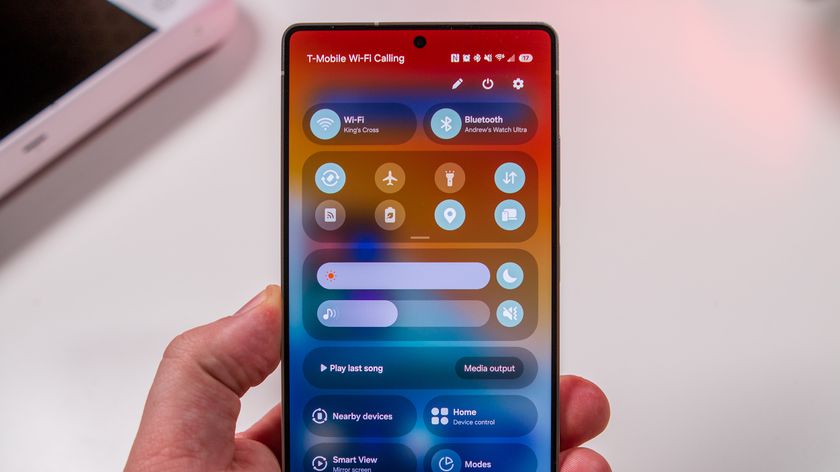Don't hit your cap: A few tweaks to cut down on Google Play Music data usage
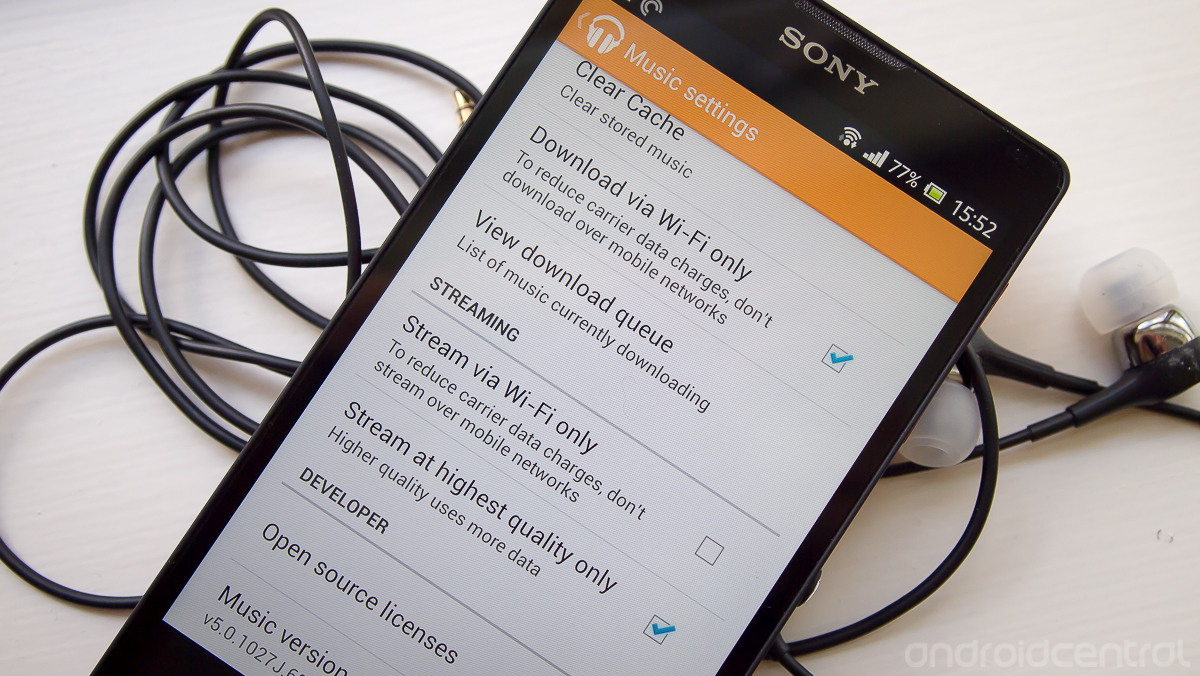
'All Access' doesn't have to mean 'all of your data cap'
Google Play Music is a pretty great service, especially when you have chosen to give up $9.99 per month for the new "All Access" subscription service. Without any thought of what music I own, what device I'm on or what I've loaded on my device, I just opened up Google Play Music and listened to the new "Random Access Memories" album by Daft Punk. Within seconds it started streaming in continuous high quality and I got to enjoy the entire album without a second thought.
But there's one small issue -- streaming that album just cost me over 290MB towards my monthly data cap.
In its attempt to make a seamless streaming experience for users, Google has somewhat obscured and selected the settings that make the user experience in Google Play Music as great as possible by default. This is certainly the right choice on average -- users don't want to spend their time tweaking settings, they just want to listen to their music anywhere and any way. But for those who are going to utilize Play Music daily and for hours at a time, there are settings that can be tweaked to make sure you're not unnecessarily using mobile data.
So what can you do to limit the amount of data usage from Play Music? Stick with us after the break and learn a few tips to keep from using up your monthly data cap with just streaming music.
Don't force high quality streaming
Google has made the right choice here by not choosing to force high quality streaming by default in Play Music. The more questionable choice however is to subtly change what this setting does when selected. By default, Play Music will now select the quality of music that is appropriate for the speed of your connection in order to keep the music flowing even if your connection is slow. This also means that there's no way to force the app to keep a lower quality music stream to cut down on data usage. This is really unfortunate as other apps offer this option, but you can do yourself a data usage favor here by keeping the "Stream at highest quality only" setting un-checked and let the app dynamically choose a bit rate for you.
This won't save you data when you're on a fast connection (it will always bump up to the highest quality when possible), but it can shave a few megabytes when your connection gets slower and the quality drops to keep continuous playback.
Be an expert in 5 minutes
Get the latest news from Android Central, your trusted companion in the world of Android
To cache or not to cache?
One of the less-understood features of Google Play Music is its local caching of music for offline listening. Adding to the simplicity of a streaming service, Play Music will automatically cache music that you listen to often on your device to cut back on data usage when you go back to the same song again. By default, the app will cache as it streams, meaning that it is downloading the entire song for offline use as soon as you hit "play" on any song in the app. In nearly every case this is the best choice, as the data usage is no higher than streaming in high quality, but will cut down usage to zero when listening again. If you truly will never listen to the song again, or are simply browsing through songs and not listening to them in their entirety, uncheck the "Cache during playback" option in the settings.
If you leave the option checked to cache while streaming and browse a lot of new music, you can always clear the cached songs in the settings if you need to free up space on your device.
Take advantage of pinning
Similarly to caching, using Google Play Music's option to "pin" music to your device is a great way to save on data usage. Pinning is simply on-demand caching of specific albums for offline access. You can pin items that are part of your own uploaded collection, as well as anything you find in the store as part of your All Access subscription. Pinned items will download in the background as soon as you hit the pin icon found in the album view of the app, and will only download via Wifi by default. While Google's default caching does a good job of keeping your most listened-to music available for offline access, it's nice to know you can force a download at any time when you know you'll be without a consistent connection for streaming.
The only downside of this is that on-demand pinned music doesn't seem to download very quickly. We have to assume this is for battery life concerns because Play Music is meant to do this seamlessly in the background, but it gets downright annoying when you're trying to pin an album 15 minutes before your flight takes off. You'll also need to know that Play Music will not store pinned music onto an external SDcard, something to keep in mind if you're tight on internal storage.
Wait for Wifi to download
While it isn't exactly Google's intended purpose, you can use Play Music with streaming entirely disabled if you prefer. The synced playlists and All Access options are still great to have even when you don't stream over mobile data, and with a few settings you can make it work in this situation. The two easiest settings to accomplish this are "Download via Wi-Fi only" and "Stream via Wi-Fi only", which will pretty much lock down any Play Music data access unless the device is on Wifi. Additionally, using the drop-down menu from the top of the interface -- such as "Listen Now" or "My Library" -- you can manually select "On device" music, as to know for certain that what you're playing is already downloaded to the device.
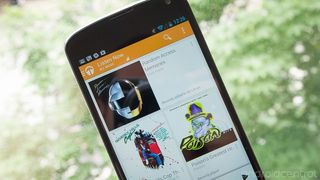
With just a few quick tweaks, you'll be well on your way to cutting down on Google Play Music data usage while still enjoying the perks of a streaming music service with limitless listening possibilities. We all anxiously await the day where mobile broadband is ubiquitous and unlimited, but for now we have to realize the limitations and work around them. Keep these things in mind and you may just lessen your chance for a shocking data bill at the end of the month.
Andrew was an Executive Editor, U.S. at Android Central between 2012 and 2020.