Snapchat on Android: Everything you need to know

Snapchat is one of the largest social networks around, and it's probably the most polarizing one to boot. There's a ton of people, young and old, who just can't wrap their heads around why anyone would want to send pictures and messages that just disappear as soon as you look away (well, aside from a certain purpose that everyone seems to understand).
I've been an avid Snapchat user since the day it landed on the Play Store, and admittedly even I have a hard time expressing to skeptics why I and many of my friends find it so addictive. Despite the quip in the last paragraph, I've never used the platform to send (or receive) nude photos, and it's no secret that Snapchat for Android has lower quality images and slower feature rollouts than its iOS counterpart.
But none of that is enough to deter me and millions of others from exchanging countless self-destructing photos, videos, and messages every single day. It's a great way to keep up with the personal lives of your friends, get a peek at what happens behind the scenes with your idols, and quickly share photos and videos that just don't have enough mass appeal to be immortalized on Instagram or Twitter.
So maybe it's time to stop questioning why Snapchat is so popular, and instead start to figure out ... how the hell do you use it?
Cella already extensively covered the basics of Snapchat last year, from its formative history to navigating its convoluted UI and, of course, the lenses and filters. It's still a great read with loads of information, so let's not dwell too much on the basics here — just know that the three-panel layout is largely unchanged, lenses are still one of the most fun parts of Snapchat, and disappearing messages are still as finicky and frustrating as ever.
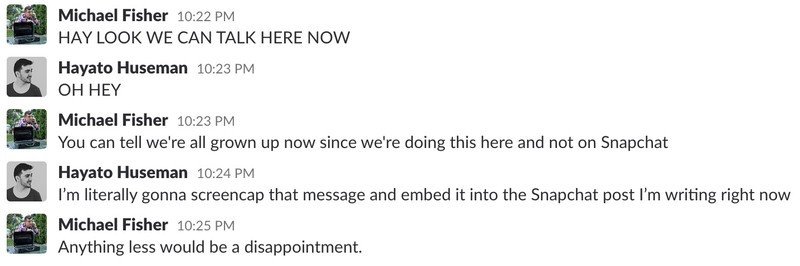
But here's the thing: even though Cella's article is still relevant, Snapchat has added a lot of new features over the last year, and it's become significantly more complicated as a result. A few gestures have been remapped to make room for new functions, so even if you've used Snapchat before, you might have to relearn a few shortcuts if you haven't been active in a while.
Be an expert in 5 minutes
Get the latest news from Android Central, your trusted companion in the world of Android
Getting familiar with Snapchat
- Snap score
- Snapcodes
- Search
- Bitmoji
- Shazam integration
- Snap Map
- Augmented reality
- Multi-Snaps
- Snapcash
- Links in snaps
- Memories
- Spectacles
What does my score mean?
You used to be able to swipe down from anywhere in the viewfinder to access your Snapchat profile, but that's been reallocated to a button in the top left corner (represented by your avatar) to make room for Snapchat's jumbled search feed.
Once you've made your way to your profile view, you'll notice a seemingly arbitrary number next to your username. This number is your Snapchat "score," but what does that mean exactly? The answer's actually pretty simple — it's just the number of snaps you've sent and received through your account's history.
For extra credit, tap the trophy icon underneath your username to jump into your Trophy Case. This works a lot like achievements on Xbox Live; Snapchat gives you small awards for the various ways you send snaps and otherwise use the app (i.e. zooming during a video snap, snapping in certain weather conditions, saving stories to your Memories, and so on). These trophies offer little more than bragging rights amongst your friends, but they're a fun way to gamify Snapchat and keep fans of collectibles coming back.
How do I use Snapcodes?
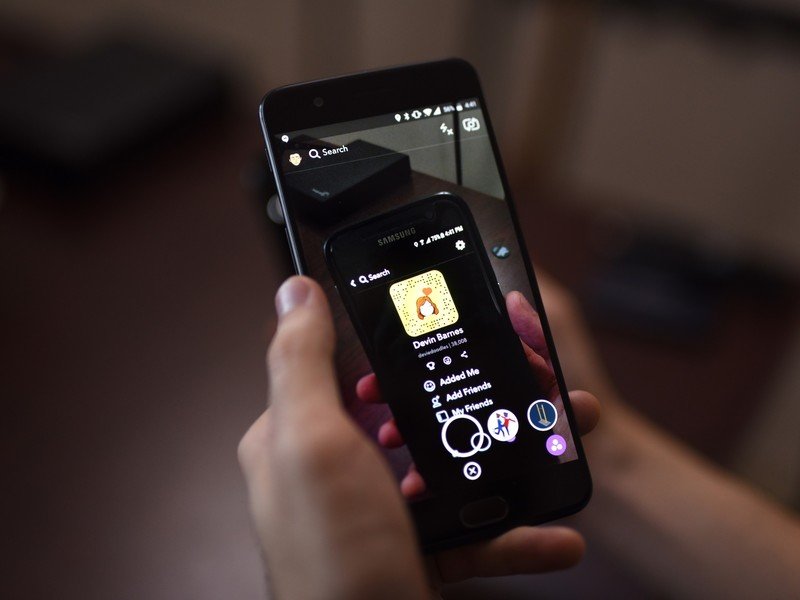
While you're in your profile view, it's impossible not to notice the giant speckled yellow block above all of your info. This block, called your Snapcode, works a lot like a QR code; position one in your Snapchat viewfinder, then long-press on the screen to instantly add the Snapcode's owner as a friend. Everybody's Snapcode looks a little different, with the black dots arranged in various patterns, and you can further personalize your own code by creating a Bitmoji, then choosing a Bitmoji Selfie — essentially emoticons based on your face.
Read more: Creating a Snapcode
This search panel is a mess.
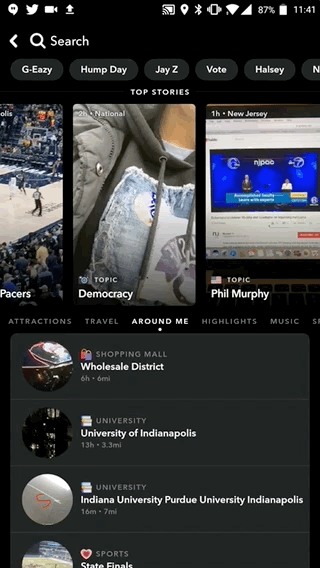
Yes, it is. But let's make some sense of it. You can use the search bar to find anything from friends to related stories and search tags. Just below that are some of the current most relevant tags, and a long scrollable list of the top stories that people have contributed to. If you're on the hunt for a particular type of content, you can flip through different categories beneath the top stories, ranging from nightclubs and bars around you to concerts, animals, and travel.
At the very bottom of the search panel is a three-column section that lists your most recently added friends, suggests new people to add, and connects with your phone's address book to find contacts who are on Snapchat.
Read more: Snapchat's Universal Search
What are Bitmoji?
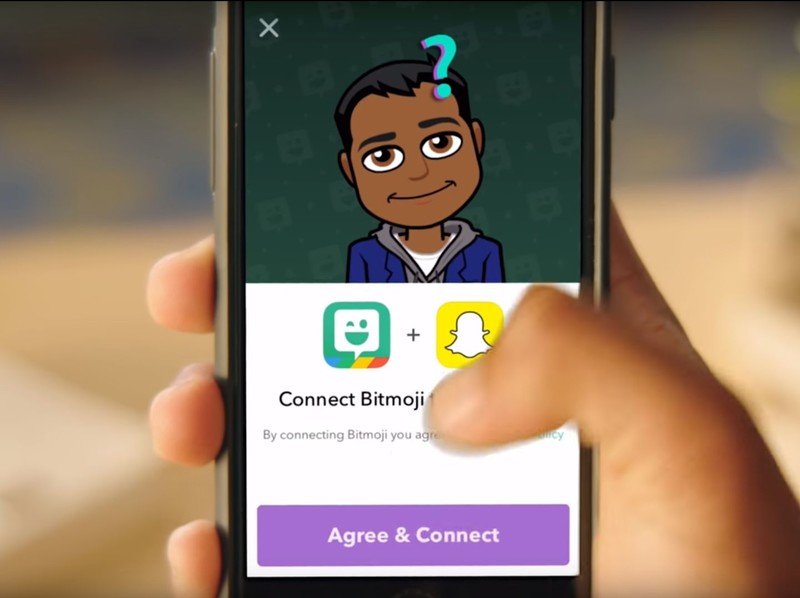
Bitmoji are those little animated characters you've probably seen your friends using in their stories. You can download the Bitmoji app from the Play Store, then create a cartoon caricature of yourself that integrates with your Snapchat account for a handful of personalized effects to use in your snaps. From there, you can put your Bitmoji into your Snapcode, use it with stickers, or choose from a handful of 3D animations in the lens selector to add to your snaps.
Read more: Setting Bitmoji shortcuts to your Snapchat contacts
Shazam integration
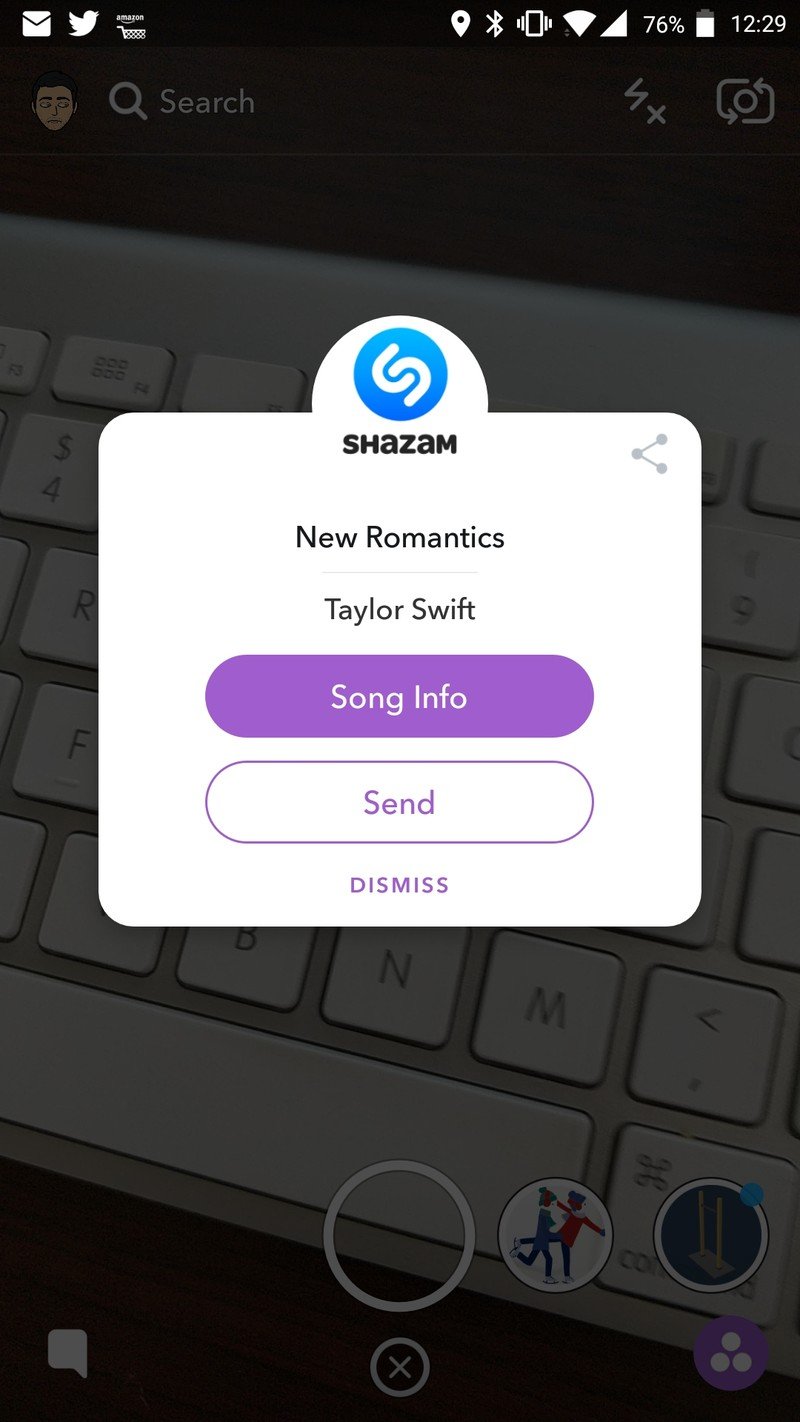
Music recognition seems like a bit of an oddball feature for a photo-sharing platform, but it's convenient nonetheless. Snap Inc. and Shazam partnered up back in December of last year, and since then you've been able to press and hold on the camera screen (the same way you access lenses) and have Shazam start listening and tell you what song is playing in the background.
Once you've identified a song, you can send it to your friends, post it to your story, or just dismiss it and come back to it later — every song you identify is saved under the Shazam tab in the settings, where you can find links to play the song on Google Play Music or Spotify, pull up lyrics and music videos, or delete any guilty pleasures you might've identified.
Snap Map?
If you pinch in from the camera viewfinder, you'll be taken into Snap Map, where you'll see your Bitmoji standing in your exact location on a map powered by the open-source Mapbox platform. As you scroll around the map, you'll start to find your friends' Bitmoji as well, along with some location-based stories. You can tap a friend's Bitmoji to see when their location was last updated — which is basically just the last time they opened Snapchat.
This is a cool feature to enable when you're out in a social setting and want your friends to find you, but it can feel way too invasive and even dangerous to broadcast your location when you're home. Luckily, you can choose who's able to see your location in the settings, or opt out of the feature entirely by enabling Ghost Mode.
Read more: Snap Map does exactly what you'd think
About the dancing hotdog man...
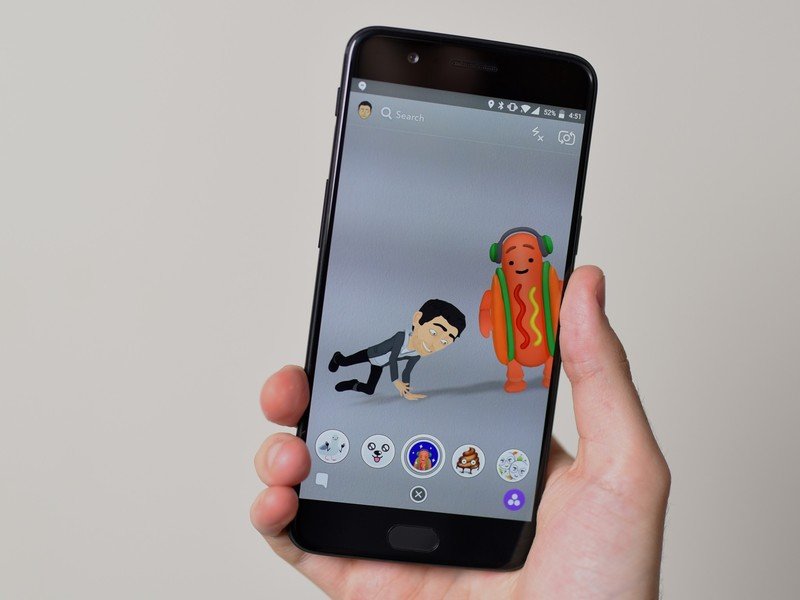
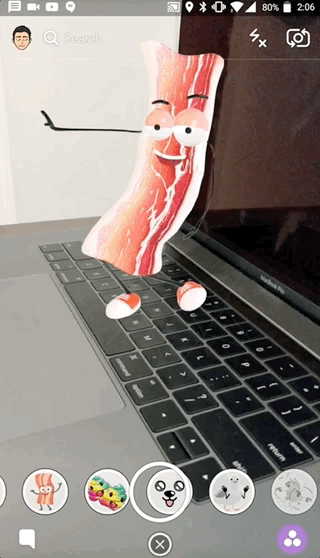
You've undoubtedly seen the anthropomorphic dancing hotdog somewhere on the internet, either in your friends' snaps or as the subject of a meme on Twitter. That fun-loving frank has inadvertently become Snapchat's unofficial second mascot (the first being Ghostface Chillah, the white ghost in the company's logo), and the most prominent of its augmented reality lenses.
To make use of Snapchat's AR features, press and hold anywhere in the camera screen until a scrolling list of circular icons populates the bottom of the screen, near the shutter button. As always, you'll find various face filters, but thrown into the mix are a rotation of 3D characters (including your Bitmoji, the hotdog man, and others) that attach to surfaces in the room around you. If you're unhappy with their placement, you can move these characters around, resize them, and even move around them to see different angles.
To be honest, this is the feature that finally sold me on Bitmoji. It's silly, sure, but so is the rest of Snapchat, and it's fun to see a rendition of yourself animated in different ways all the time.
Read more: Update brings AR effects to your everyday life
When 10-second snaps aren't enough
Snapchat recently added support for its Multi-Snap feature on Android, which lets users bypass the built-in 10-second recording limit. Just keep holding the camera button after the red ring fills up to record up to six consecutive snaps that can all be shared to your story or sent to a friend simultaneously.
Each clip is displayed as a card that can be individually deleted, though you can't edit each card separately; any filters, text, or stickers added are applied to the collective Multi-Snap.
Read more: Snapchat lets you record 60-second Snaps ... sort of
Sending money in Snapchat
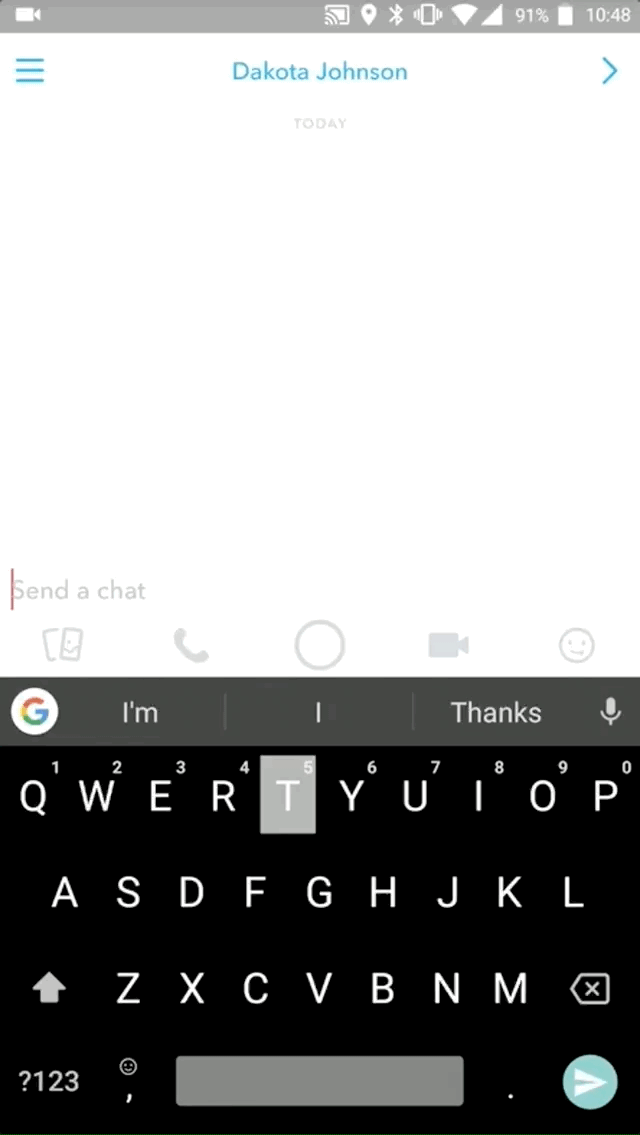
One of the features I find myself using most often in Snapchat is Snapcash, which lets you send money to your friends (and vice versa) just by typing the amount in the chat window. Both the sender and recipient will need to enable Snapcash, which is as easy as linking your debit card information in the settings.
There's an argument to be made that almost every banking app these days already has direct transfer options available, but Snapcash comes in handy when the two parties don't go through the same bank. Receipts are available in the settings, and all exchanges are processed by Square, rather than by Snapchat directly.
Adding URLs to your snaps
One of the best marketing features on Instagram Stories, Snapchat's biggest competition, is the ability to add links in posts, but it's unfortunately only available for business accounts with at least 10,000 followers. Snapchat took notice and brought the same feature to its own platform, without the annoying business account limitation.
To add a link to a snap, just hit the paperclip icon in the editor and type or paste the desired URL. Snapchat will open the link using an in-app browser, load the mobile version if possible, and confirm that you've input the correct link. Once added, you can make whatever other adjustments you want, then send the snap as usual. Recipients will be able to swipe up to visit the linked page, and you can share the snap to your story for maximum exposure.
Read more: Instagram Stories lets you share your day's best moments
Memories is like Snapchat's own Google Photos
Snapchat is ephemeral by nature, but sometimes you take a snap that you just don't want to forget. Luckily, swiping up from the camera feed reveals Memories, which backs up any snaps you've chosen to save to the cloud using Snapchat's servers. Much like Google Photos, this is a completely free service with unlimited storage for your photos and videos captured with Snapchat, and you can set any stories you post to automatically save to your Memories in the settings.
Read more: How to access and use Snapchat Memories
While perusing your Memories, you can tap an old snap to view the full-size image, and long press the preview to export it to your phone's gallery, delete the snap from Memories, or even edit and send the snap all over again. Snapchat used to place a large white border around older images, but it now simply denotes the post's age in the upper lefthand corner.
Read more: How to manage Snapchat Memories
Okay, I've got the hang of Snapchat. Now what about Spectacles?

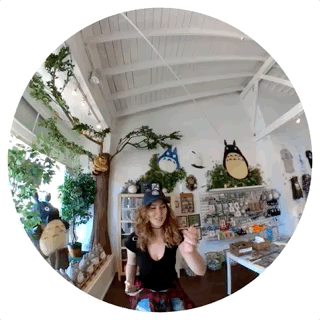
Perhaps the most ambitious move Snapchat has made since its inception is the release of its Spectacles sunglasses. With an unmistakably quirky design, a constantly moving vending machine pop-up store, and a built-in camera that raised numerous privacy concerns, Spectacles have garnered a lot of attention over the last year or so.
But what do Spectacles do, exactly? Once you pair them to your phone through Bluetooth, all you have to do is press the button on the top of the left frame (right above the camera) and the Spectacles will begin capturing an eight-second video. There's a ring of LEDs by the right lens that lights up to alert those around you that you're recording, and once the video is finished it'll sync to your phone the next time you open Snapchat with the Spectacles on.
Point-of-view videos are neat, but the unique part of Spectacles is that they record circular video, which work natively with Snapchat for a much more immersive experience. The video punches in to fill your phone's entire screen, giving the illusion of a standard rectangular capture, but works with the accelerometer to follow your phone's orientation, changing the displayed content as you rotate your phone around. It works extremely smoothly, and once you start playing with videos from the Spectacles it becomes flat-out addictive.
Still have more questions about Spectacles? You're in luck — there's a Mr. Mobile video for that.
Having trouble?
Snapchat isn't perfect, and every once in a while you might run into some trouble with logging in, sending snaps, or otherwise malfunctioning features. Luckily, there's usually an easy fix.
How to fix Snapchat login errors
Got any other tips or tricks?
Let us know your favorite ways to use Snapchat in the comments below, and we'll update the article as new features for Snapchat on Android roll out.
Hayato was a product reviewer and video editor for Android Central.

