How (and when) to clear app cache or data on Android
Apps save a lot of stuff on your phone and it could cause conflicts.

There are plenty of reasons why an app might not be working as expected on your Android phone, and just as many troubleshooting steps you can take. If you've already tried force stopping an application and restarting your device, what comes next? In many cases, you might want to try clearing an app's cache to solve common problems.
Every Android smartphone has an application manager that you can get to through the settings menu. It's usually in the top level somewhere, though it can vary a little by phone. But once you get to it, you're at the heart of the matter. This area is where you can see every application that's installed on your phone or tablet. And it's a handy place to clean things up a bit should they go wonky.
The app cache (and how to clear it)
As you use applications, they start storing files for reference later. These files are stored in an app "cache." For instance, When you're using a web browser, it'll save images you've seen so that they don't have to be downloaded every single time the app needs them. This cache saves you time and data.
But maybe you want to clear an app's cached data, either to regain some used space or to try to fix a misbehaving app. This method is how you can do it.
1. Open the Settings of your phone.
2. If you have an older phone running Android Oreo or earlier, you'll want to open the App Manager settings page.
3. Open the Apps section.
Get the latest news from Android Central, your trusted companion in the world of Android
4. Tap the See all apps heading to see a list of your installed apps.

5. Find the application you want to clear the cache of and tap its listing.
6. Tap the Storage & cache button.
7. Tap the Clear cache button.
To save time, you can also locate a specific app in your app drawer and tap the ⓘ icon when you press and hold the app. This will take you directly to the app info page.
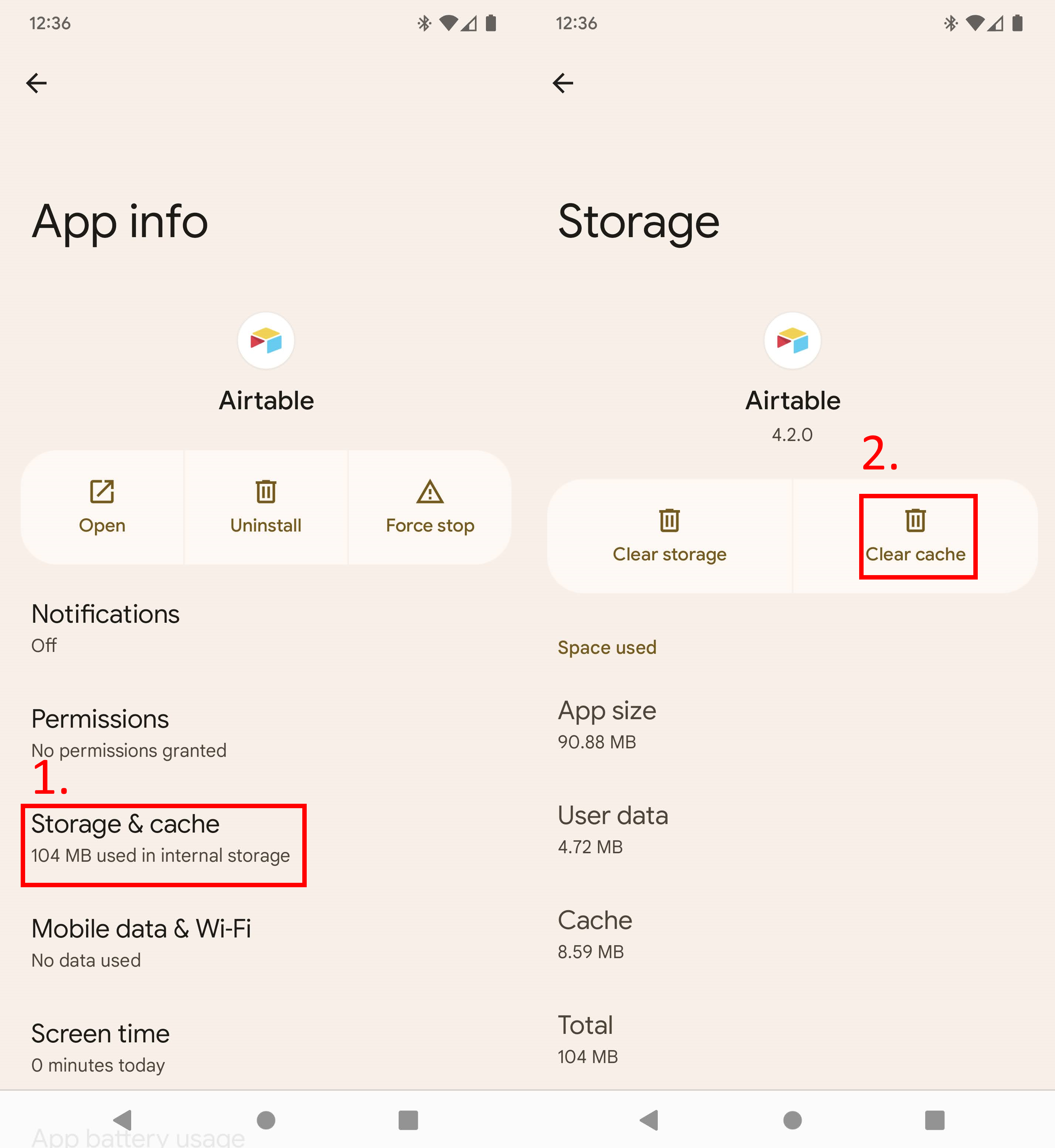
The next time you use the app, it will download everything it needs from the internet like it did the first time you used it. Clearing cached data does not clear other data like logins or saved games. This often fixes things, especially when an app pulls its content from a website that is always changing and adding more content.
If you want to clear the storage completely, repeat these steps, and choose the Clear storage button in the final step. Warning: This will remove all of the app's data, including usernames and passwords, game progress, etc.
Your phone might look different
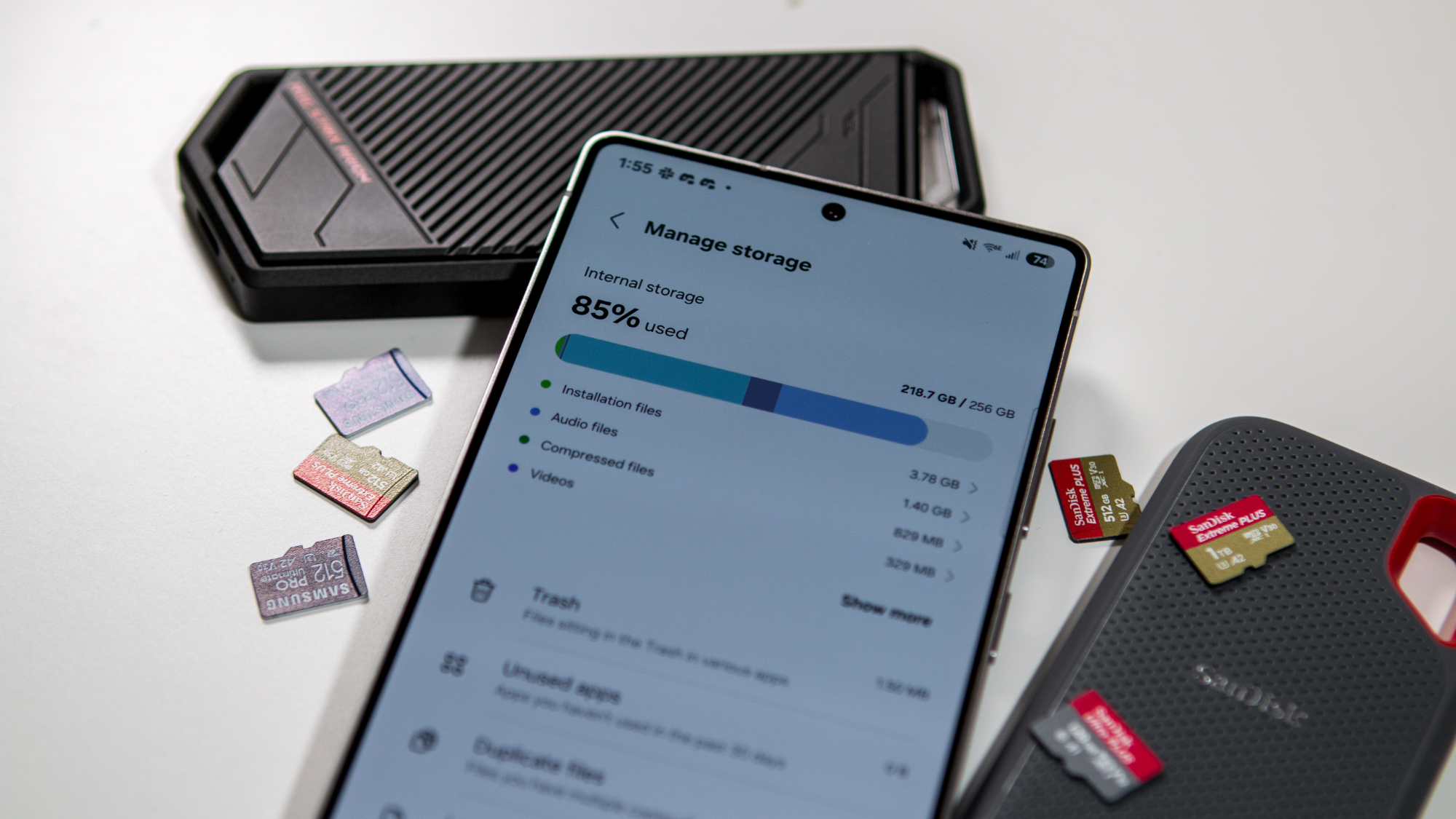
If your phone has a different visual interface for clearing cache than the Google Pixel device used for this guide, fear not. All Android phones cache application data the same way, but some manufacturers offer separate tools to keep apps in check. You might have to tap an extra time or two to find it, but every single Android phone has an applications list in the Settings app that houses the buttons used to clear cache and storage.
Even if your phone is different, don't worry — the basics are all the same, and this guide will work for your phone, too!

A great base-model flagship
The Google Pixel 9 is the best starter Pixel yet, with a smooth Android 15 software experience and plenty of Google AI features. There's also excellent hardware, including a bright display and impressive camera hardware.

Jerry is an amateur woodworker and struggling shade tree mechanic. There's nothing he can't take apart, but many things he can't reassemble. You'll find him writing and speaking his loud opinion on Android Central and occasionally on Threads.
- Brady SnyderContributor
You must confirm your public display name before commenting
Please logout and then login again, you will then be prompted to enter your display name.
