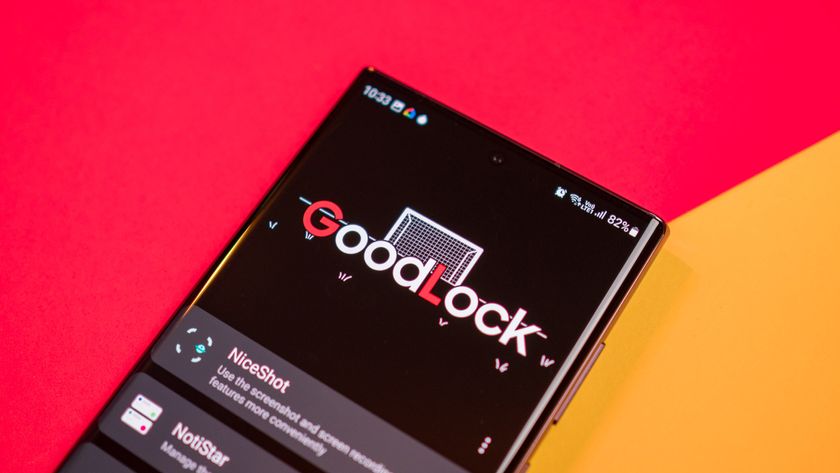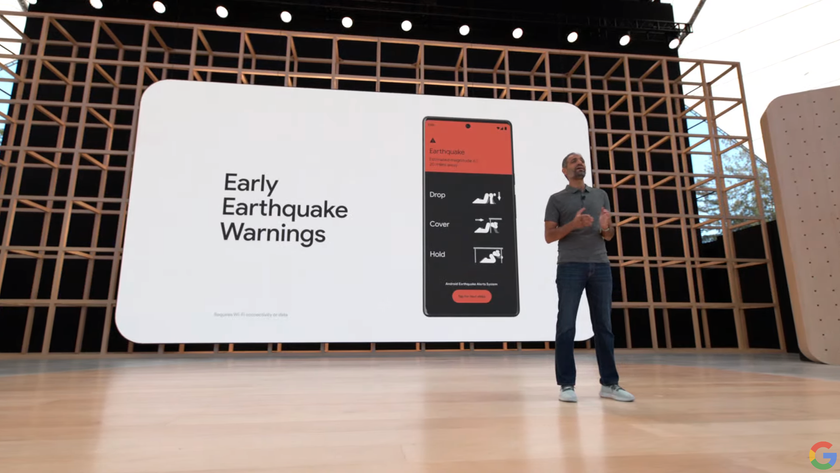Accessibility features on the Samsung Galaxy S6
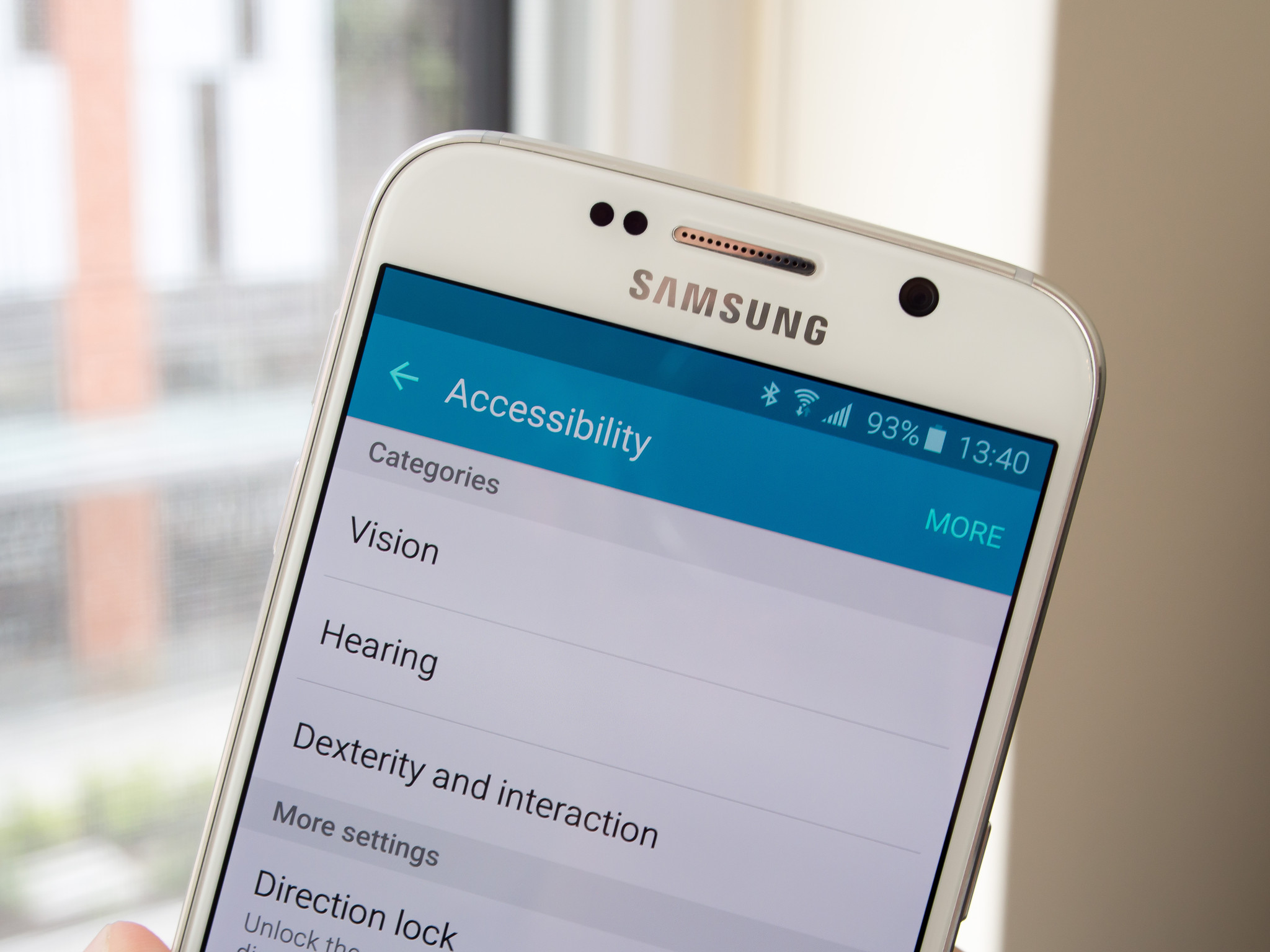
Even though a majority of users will never touch the accessibility features on their new Galaxy S6 or any other phone they may get, for those who do need the features they're hugely important. Those with limited mobility, eyesight or hearing can't always use a phone to its full potential the way it's set up out of the box, and Samsung does a pretty good job of offering accessibility features that can tweak the experience to help.
Whether you need these accessibility features or may be setting them up on a Galaxy S6 for someone else, here's a rundown of all the options you'll find deep in the accessibility settings.
READ NOW: Accessibility options on the Galaxy S6
Vision settings
- Galaxy TalkBack: Talkback is a feature built into Android, but Samsung has developed their own tweaks. The general idea of Talkback is that you can tap interface items to have that item read to you aloud — and then once you've navigated, you double tap to make a selection. Once you have it turned on, you can choose "Dark screen" to have the screen always turned off (presumably you don't need to see it if you're using Talkback). You can also toggle on a setting to speak passwords when you enter them.
- Voice Label: Voice Label is an interesting feature that works in conjunction with writable NFC tags. This lets you scan an NFC tag, and record a voice memo that helps you understand what you tapped your phone to. Presumably this can be used for items around your house or for remembering certain areas and instructions.
- Font size: Pretty self-explanatory here. You can adjust the font size between tiny, huge and five different levels in between. You may see some issues with different apps, but for the most part the text should redraw and format properly.
- Magnification gestures: Turning this on lets you do a triple tap on the screen to zoom the entire interface in. When zoomed, you can pan around to see individual items. Just like in a web browser or mapping app, you can also pinch in and out with two fingers to adjust the zoom level. Just remember that with this feature turned on, responsiveness of the screen may be decreased as the system waits for you to tap three times to zoom.
- Magnifier window: Similar to the gestures, the magnifier window zooms in on areas of the screen. This does it with a permanent "window" that you can move around, and it'll zoom anything that falls within that rectangle. You can adjust the size of the window and the amount of zoom in the window.
- Greyscale / Negative colors: Similar to other phones that offer an "inverted" mode, the "Negative colors" option on the Galaxy S6 changes the entire interface to a color palette that's easier to see for those with vision issues. The interface switches to be primarily white, with black text and red or pink interface elements. If you choose Greyscale, the entire interface will be shades of black and grey.
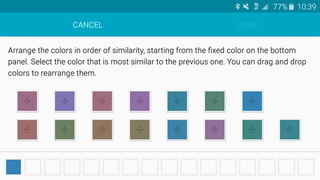
- Color adjustment: If you have trouble seeing elements of the interface, but find the "Negative colors" option to go too far, you can choose to use "Color adjustment" instead. When enabled, you'll be given an interface to align colors by order of shade and color to what you see as accurate. After completing the setup process, the interface will change colors subtly to reflect how you see the colors displayed on the phone.
- Accessibility shortcut: When enabled, the phone will make it easier to turn on TalkBack without having to dive through the settings. After turning it on, you can long-press the power button, then place two fingers on the screen for a few seconds to turn on TalkBack. From that point forward, everything you do will be spoken aloud by the phone so that you can navigate the interface.
Hearing settings
- Sound detectors: This is where you'll find the somewhat-odd "Baby crying" and "Doorbell" detectors. Turning on one or the other will let your phone listen for either a crying baby or a doorbell somewhere in your house, and alert you on a connected Gear wearable. It's a bit odd to find this in the accessibility options, but these features have been on Samsung phones for a few versions now.
- Flash notification: If the standard notification light isn't powerful enough, you can choose to also have the camera flash light up when a new notification comes in. (This one may actually be useful for more than just hearing-impaired users, though.)
- Samsung/Google subtitles (CC): Samsung and Google both offer subtitles (closed captioning), and you can choose which one you want to have enabled for videos where supported. If you choose to turn on subtitles, you can also tweak the font color and size in the settings.
- Left/right sound balance and Mono audio: Both of these options together can improve the audio experience for those hard of hearing. When choosing audio balance you can select to put more of the audio volume through the left or right channel so that it comes out evenly to you. You can also enable mono audio so that it uses just a single channel, if that's something that helps.
- Auto haptic: Designed for those who are hard of hearing, auto haptic vibrates the phone whenever audio is playing. That means anything that normally produces a sound will also produce a vibration at the same time. It may not be supported in all apps, so be aware of that.
Dexterity and interaction settings
- Universal switch: For those who don't have great fine motor control, universal switches let you define certain touches or interactions with the phone to control specific actions. For example you can set a touch on the screen to raise the volume, or use the camera to track head movements to perform actions. These features aren't applicable to very many people, and will need serious setup time to get tweaked for your needs.
- Assistant menu: This feature gives you an on-screen interface to control your phone in ways normally reserved to using combinations of hardware buttons. The menu consists of a persistent square button on the left or right side (you choose) of the phone interface that when tapped expands to give you a grid of four icons. With a single tap you can navigate home and back, open the notification shade, take screenshots, change the volume, lock the screen and more. When you dive further into the settings, you can adjust how the button looks and whether to enable contextual menu items for some apps. (While this feature is targeted at users who have trouble pressing physical buttons, it may also be worth turning on if you have a broken button on your device.)
- Gesture wake up: You can use this feature to turn on the screen without pressing any buttons. When enabled, you can swipe your hand over the screen (without touching it) to wake it up.
- Interaction control: This is a relatively complex feature but one that can be incredibly useful. When enabled, you can press and hold the power and volume down buttons to reveal an interface that blocks interaction with certain parts of the screen. You can select particular areas with a tool, draw around small areas, or choose to block the entire screen. This can be incredibly useful for those who don't intend to use the touchscreen as the primary interface method.
Other settings
- Direction lock: This is a different and simpler way to unlock the device. You simply draw a series of lines on the screen — a combination of up, left, right, down — in a specific pattern, which you set, to unlock the device.
- Direct access: This feature lets you quickly get to accessibility options by pressing your home button quickly three times. When turning on "Direct access," you choose which settings — accessibility, TalkBack, Negative Colors, Interaction control — will be quickly accessible when launching from the home button.
- Notification reminder: When enabled, the phone will beep at a given interval if you have a notification waiting for you. The interval can be selected to be three, five, 10, 30 or 60 minutes. This will of course be useful for those who have trouble turning the phone on regularly, or have poor eyesight.
- Answering and ending calls: This grouping of settings helps you answer and end calls in more than just the traditional "swipe" way. You can enable answering calls by pressing the home button, with voice commands, and by waving your hand over the device. You can also choose to end calls by pressing the power button.
- Single tap mode: To relieve issues with swiping, you can turn on single tap mode so that you can dismiss calls, snooze alarms and stop timers with just a tap rather than sliding the arrow in the apps or on the lock screen.
- Manage accessibility: Once you've got your treasure trove of accessibility options set up just the way you want them, you'll want to use this area to export your accessibility settings file. When exporting, a file of all of your current settings will be saved to your phone in an "Accessibility" folder where you can then recall it later or save it to another device and import it to restore your settings.
Be an expert in 5 minutes
Get the latest news from Android Central, your trusted companion in the world of Android
Andrew was an Executive Editor, U.S. at Android Central between 2012 and 2020.